今回無料動画編集ソフトAviUtlを使用してはホラー調のテキスト表現を紹介します
本記事の内容をご理解いただくと以下のような動画を作成することができるようになります
本記事の内容
- ホラー調のテキスト表現の基本形
- ホラー調のテキスト表現
- ホラー調のテキスト表現のまとめ
【AviUtl】ホラー調のテキスト【テキスト表現】
リンク
リンク

ぴぃ子
それではさっそく内容に入ります
ホラー調のテキスト表現の手順
- テキストオブジェクトを追加
- フィルタ効果【ノイズ】を追加
- フィルタ効果【グラデーション】を追加
- フィルタ効果【グラデーション】をもう1つ追加
- フィルタ効果【縁取り】を追加
- フィルタ効果【凸エッジ】を追加
- フィルタ効果【縁取り】を追加
これが基本手順になります
上記の順番で今回はフィルタ効果をテキストオブジェクトに追加をしています
各フィルタの数値については以下で詳しくまとめていますのでぜひ参考にしてみてください
テキストオブジェクトを追加する
サイズやフォントはお好みのものを選択していただいて問題ないです
私の場合は以下のように設定させていただきました
参考にどうぞ
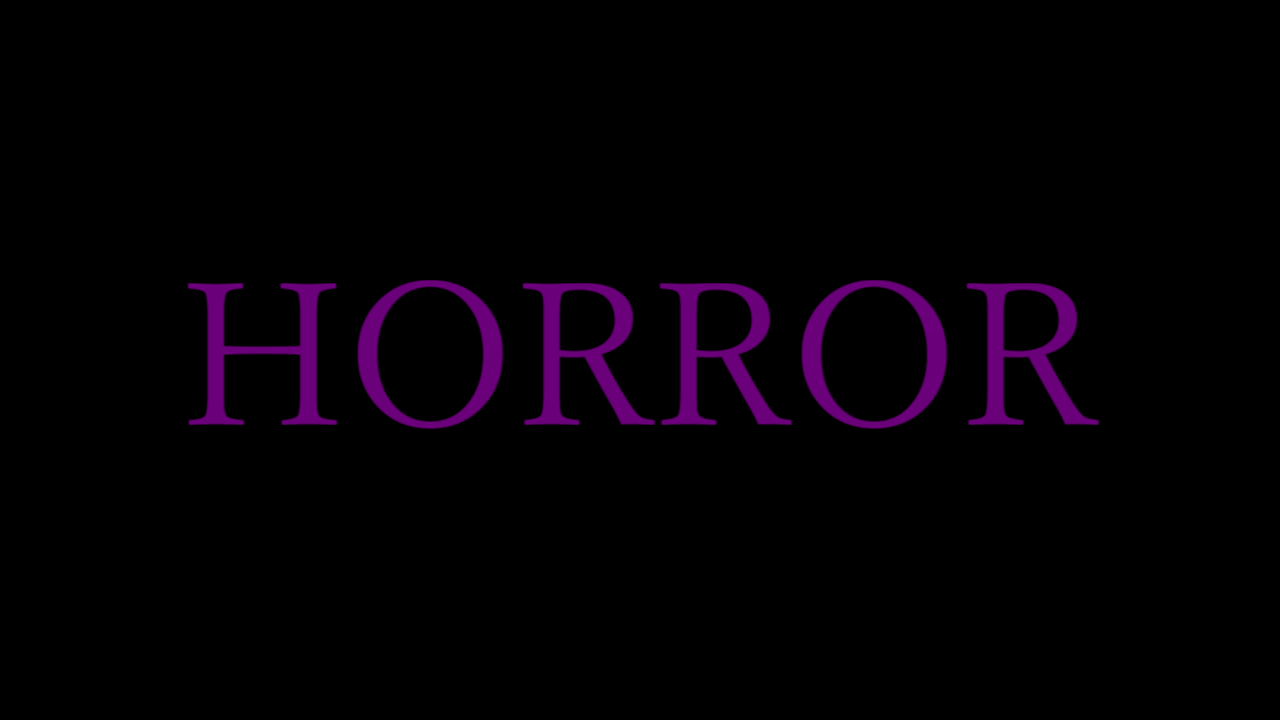
- サイズは200
- アラインメントは中央揃え(中)
- フォントは游明朝
- カラー RGB(106,0,122)
フィルタ効果【ノイズ】の追加

【ノイズ】の数値設定
- 強さ → 100(移動なし)
- 速度X → 0.0(移動なし)
- 速度Y → 0.0(移動なし)
- 変化速度 → 0.0(移動なし)
- 周期X → 4.0(移動なし)
- 周期Y → 1.0(移動なし)
- しきり値 → 100から0(直線移動)
- 合成モード → アルファ値と乗算
- ノイズの種類 → Type5
フィルタ効果【グラデーション】の追加
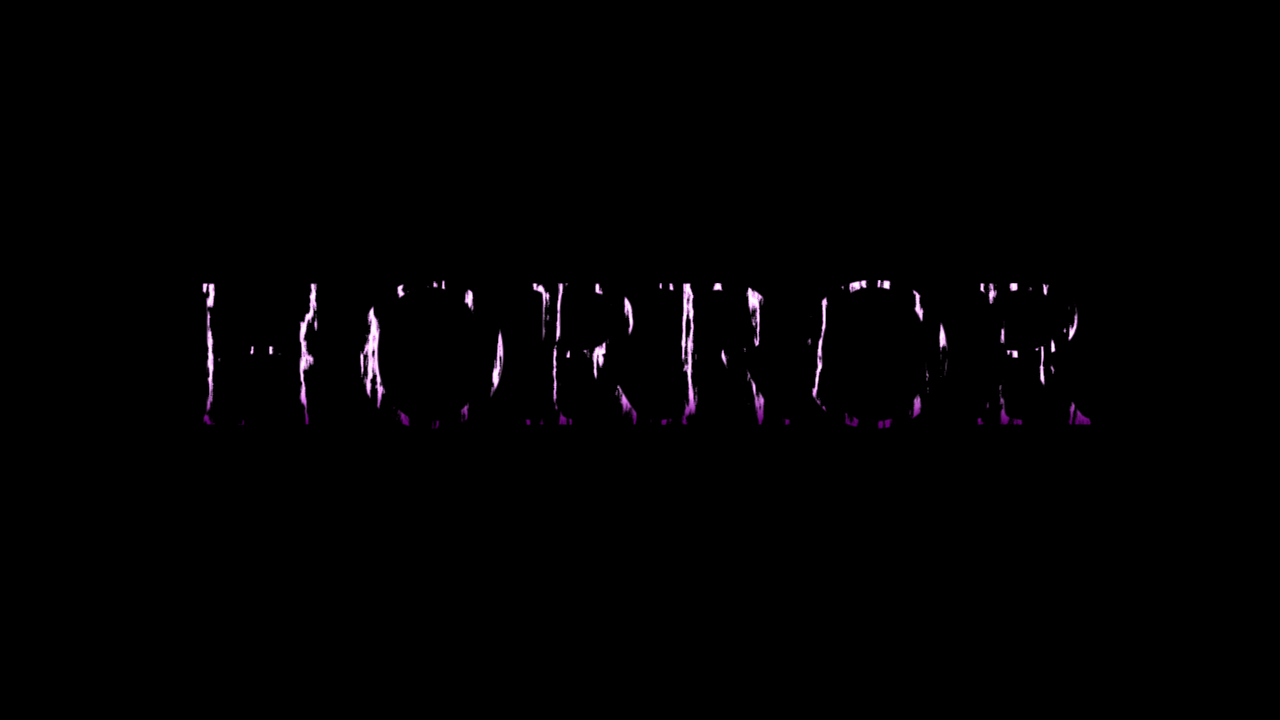
【グラデーション】の数値設定
- 強さ → 100.0(移動なし)
- 中心X → 0(移動なし)
- 中心Y → 40(移動なし)
- 角度 → 0.0(移動なし)
- 幅 → 50(移動なし)
- 合成モード → 加算
- グラデーションの形状 → 線
- 開始色 → RGB(255,255,255)
- 終了色 → RGB(0,0,0)
フィルタ効果【グラデーション】2つ目を追加
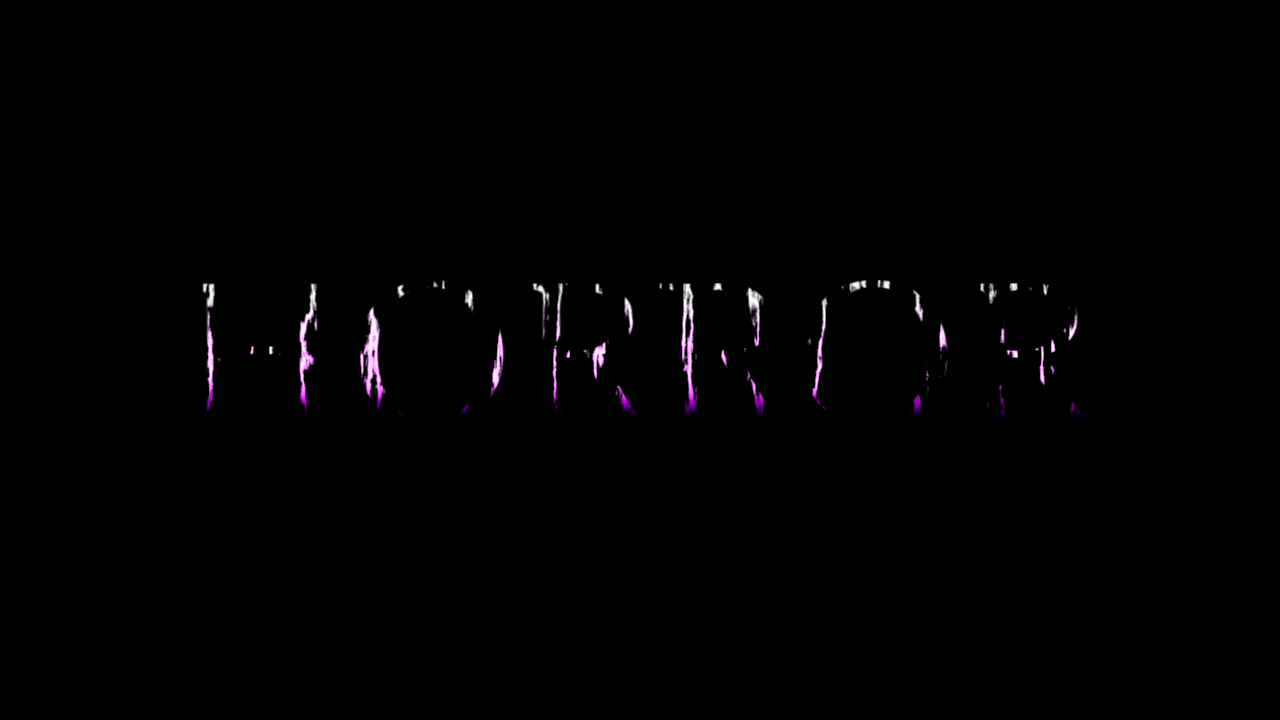
【グラデーション】の数値設定
- 強さ → 100.0(移動なし)
- 中心X → 0(移動なし)
- 中心Y → -30(移動なし)
- 角度 → 0.0(移動なし)
- 幅 → 78(移動なし)
- 合成モード → オーバーレイ
- グラデーションの形状 → 線
- 開始色 → RGB(255,255,255)
- 終了色 → RGB(0,0,0)
フィルタ効果【縁取り】の追加

【縁取り】の数値設定
- サイズ → 5(移動なし)
- ぼかし → 10(移動なし)
- RGB(210,25,0)
フィルタ効果【凸エッジ】の追加

【凸エッジ】の数値調整
- 幅 → 35から75(直線移動)
- 高さ → 3.00(移動なし)
- 角度 → -45.0(移動なし)
フィルタ効果【縁取り】の追加

【縁取り】の数値設定
- サイズ → 10(移動なし)
- ぼかし → 100(移動なし)
ホラー調のテキスト表現のまとめ
いかがでしたか?
今回はホラー調のテキスト表現について紹介させていただきました
フィルタを追加する順番や各項目の数値を少し変えるだけでも印象が変わるのでご自身でもいろいろ試してみて下さい
リンク




コメント