今回はAviUtlに初期段階から搭載されている【拡散光】について紹介します
この【拡散光】が使いこなせるようになるとAviUtlで光の演出を作成したいときに役立ちます
ぜひ興味のある方はこの機会に【拡散光】の使い方を確認してみてください
- 【拡散光】とはどんな機能か
- 【拡散光】の適用方法
- 【拡散光】の設定ダイアログ
- 【拡散光】を使った表現
- 【拡散光】のまとめ

それではさっそく内容に入ります
【拡散光】とはどんな機能か
AviUtlには光を使う効果が複数存在します
その中で【拡散光】はオブジェクト全体をぼやかせつつ、光らせることができるエフェクトです
よく使用される【発光】との違いは【拡散光】はオブジェクト自体の色味を残したまま光ることができるということです
【拡散光】以外の光を使う効果に興味がある方は以下の効果もおすすめです
- 【発光】
- 【閃光】
- 【グロー】
ぜひ参考にしてください
【拡散光】の適用方法
【拡散光】適用方法は2パターン存在します
- 特定のオブジェクトに追加する
- 単独で作成する
特定のオブジェクトに追加する
【拡散光】を追加したいオブジェクトの設定ダイアログを選択します
設定ダイアログの右上に表示されている『十』ボタンをクリックし表示されるフィルタ効果のなかから【拡散光】をクリックしします
この方法で【拡散光】を円(図形)オブジェクト追加する場合はタイムライン上は以下のようになります

タイムライン上では【拡散光】が適用されているのか確認することができません
オブジェクトの設定ダイアログの下に以下のように【拡散光】が表示されることで【拡散光】が適用していることが確認できます

単独で作成する
『メディアオブジェクトの追加』から作成
タイムライン上のなにもないところで右クリックを行います
『メディアオブジェクトの追加』より『フィルタ効果の追加』を選択し【拡散光】をクリックします
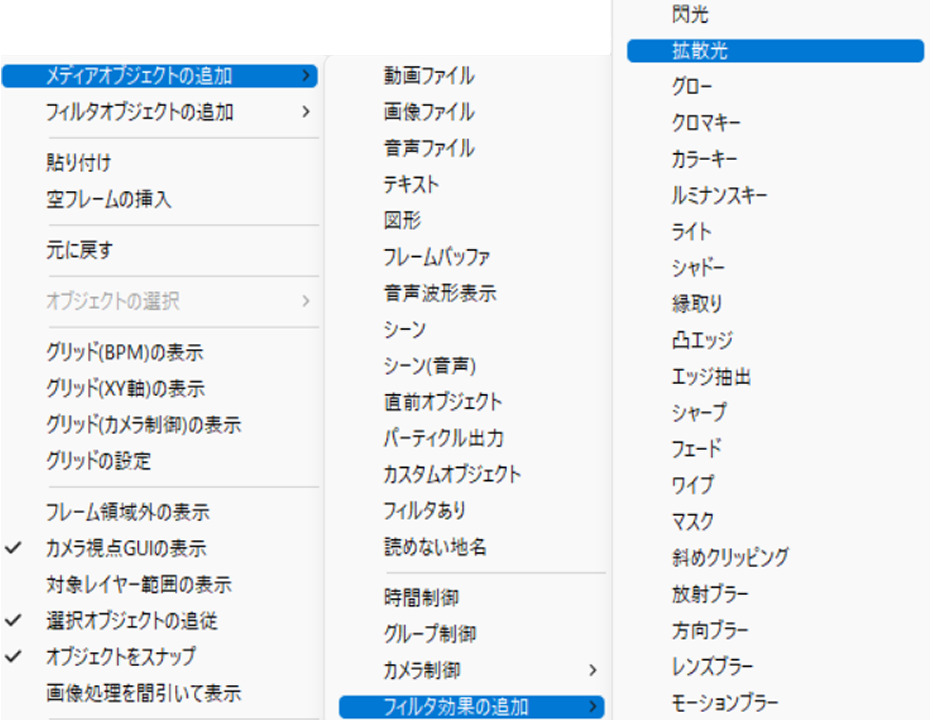
この方法で【拡散光】を適用させるとタイムライン上では以下のように表示されます
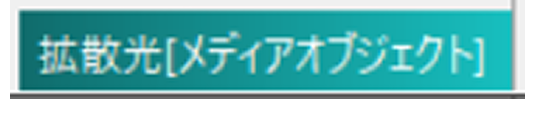
【拡散光】をつけたいオブジェクトの下に配置するようにしましょう
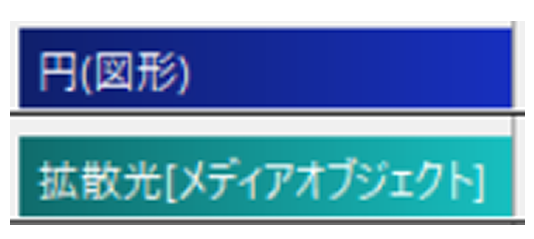
『フィルタオブジェクトの追加』から作成
タイムライン上のなにもないところで右クリックを行います
表示されている項目から『フィルタオブジェクトの追加』を選択し【拡散光】をクリックします
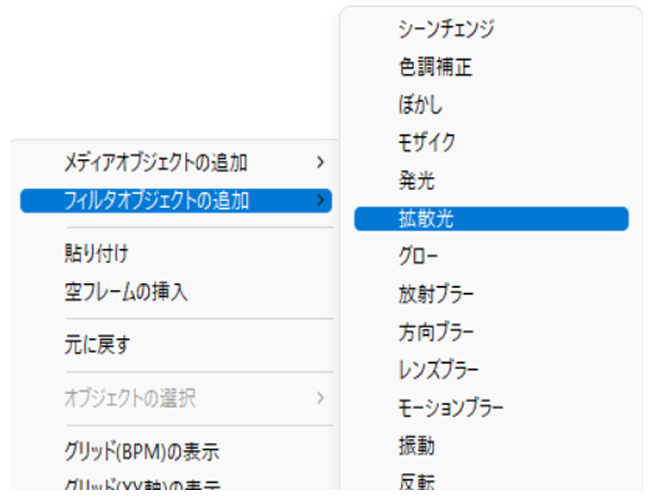
この方法で【拡散光】を適用させるとタイムライン上では以下のように表示されます
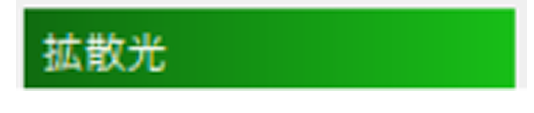
【拡散光】をつけたいオブジェクトの下に配置するようにしましょう
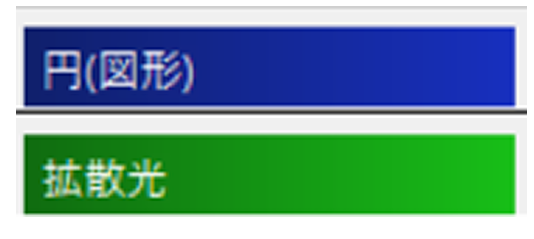
【拡散光】の設定ダイアログ
【拡散光】は数値設定が以下の3項目で可能になっています
- 強さ
- 拡散
- サイズ固定
強さ
光の強さを調整する項目です
数値が高くなるほどぼやけ具合が強くなります
数値は0~100までの間で設定することができます
初期設定値は『50』になっています
拡散
光が影響を受ける範囲を設定する項目です
数値が高くなるほど光の影響を受ける範囲が広くなります
数値は0から100(直接入力に限り500まで)の間で調整できます
初期設定値は『12』になっています
サイズ固定
設定ダイアログの左下に表示されている『サイズ固定』にチェックをいれることで閃光の範囲をオブジェクトの枠内に収めることができます
初期設定では『チェックなし』の状態になっています
【拡散光】のまとめ
いかがでしたか?
今回はAviUtlの基本効果の1つである【拡散光】について紹介しました
【拡散光】を使用したことがない方はぜひこの機会に試してみて下さい




コメント