今回は無料動画編集ソフトAviUtlを使用して個別に影を作る文字表現を紹介します
本記事の内容が理解できると以下のようなものが作成できるようになります
この表現はAviUtlに初期の段階から搭載されているフィルタ効果のみで表現することができるため
AviUtlでの編集を始めたばかりの初心者の方にもおすすめの表現となっています
- 個別に影を作る文字表現の構造
- 個別に影を作る文字表現の作成手順
- 個別に影を作る文字表現のまとめ

それではさっそく内容に入ります
個別に影を作る文字表現の構造
個別に影を作る文字表現のタイムライン上での構造は以下のようになっています
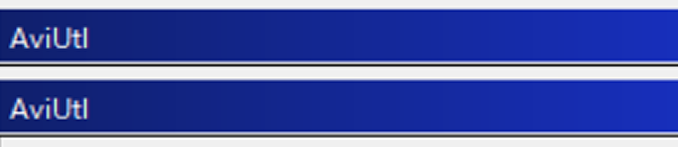
同じ長さのテキストオブジェクトをふたつ上下に並べて配置します
1つは通常のように表示されるテキストオブジェクト
もう1つは影として表示されるテキストオブジェクトとなっています
影として作成されるオブジェクトは回転させたりフィルタ効果【斜めクリッピング】を追加することでテキストの影として表現できるわけです
個別に影を作る文字表現の作成手順
- テキストオブジェクトをひとつ作成
- 先ほど作成したテキストオブジェクトをコピーして下に配置【以降このオブジェクトを『影用』と呼びます】
- 『影用』を標準描画から『拡張描画』に変更
- 『影用』の数値設定を行う
- 『影用』にフィルタ効果【斜めクリッピング】を追加
- 完成
テキストオブジェクトをひとつ作成
タイムラインの何もないところで右クリックを行います
メディアオブジェクトの追加から『テキスト』を選択します
テキストオブジェクトが作成されたら好きな文字を打ち込み、フォントを選択します

今回は文字は『AviUtl』と入力してフォントは『遊明朝』を選択しています
先ほど作成したテキストオブジェクトをコピーして下に配置
先ほど作成したばかりのテキストオブジェクトをコピーします
テキストオブジェクトのうえで右クリックを行うと項目が表示されるので『コピー』を選択します
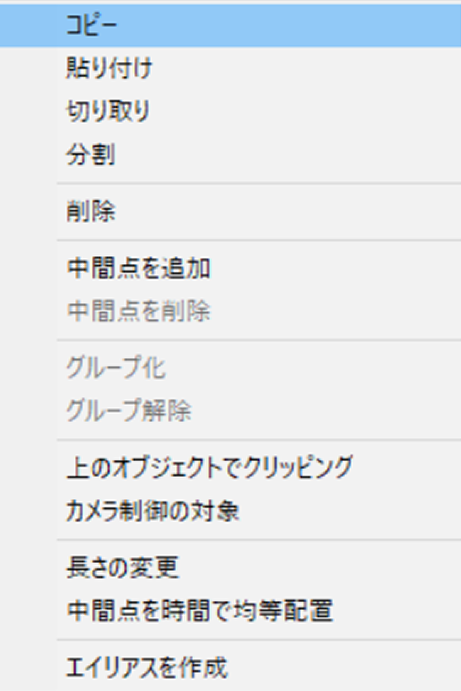
その度最初のテキストオブジェクトに合わせて『貼り付け』をクリックして真下に配置します
今回はこの真下に配置したテキストオブジェクトがテキストの影となる様に以下で調整を行っていきます
【以降このオブジェクトを『影用』と呼びます】
『影用』を標準描画から『拡張描画』に変更
デフォルトでは標準描画になっているテキストオブジェクトを『拡張描画』に変更していきます
『拡張描画』に変更する方法は設定ダイアログ上のボタンをクリックしてます
それによって表示される項目から『拡張描画』を選択するだけでOKです
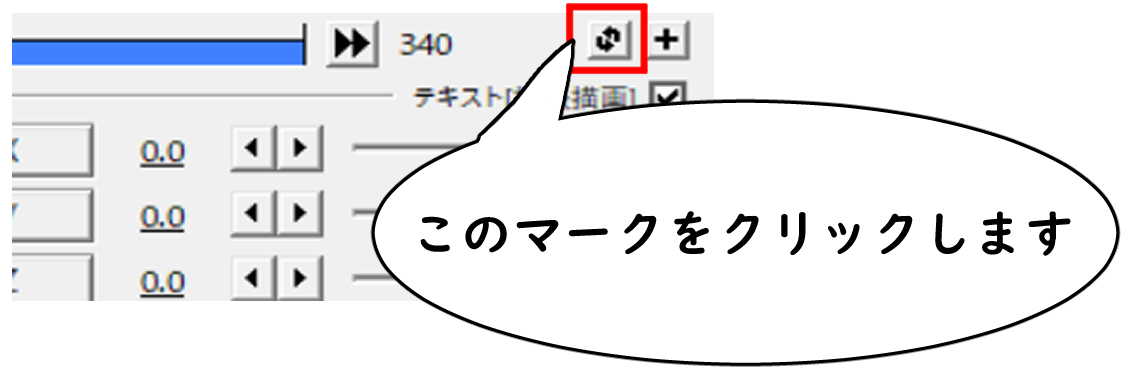
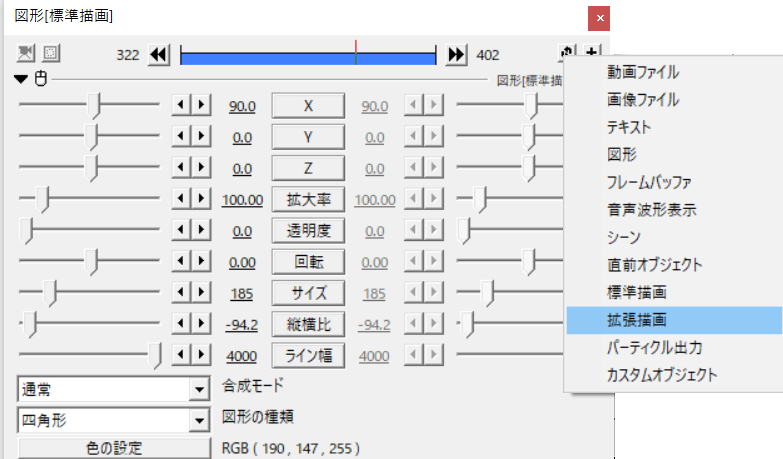
なお『拡張描画』にするのは『影用』のみでOKです

なぜ『拡張描画』に変更する必要があるんですか?

『拡張描画』に変更することによって標準描画のときにはなかった項目が設定ダイアログ上で追加されます

これにより影を適切な位置配置できるようになります

なるほど
『影用』の数値設定を行う
文字に合うわせて『影用』の配置を調整していきます
ここでは以下のように見えるように数値を調整していきます
- X → 0.0
- Y → 100.0
- Z → -55.0
- X軸回転 → -230
- サイズ → 200
というように数値を調整しています
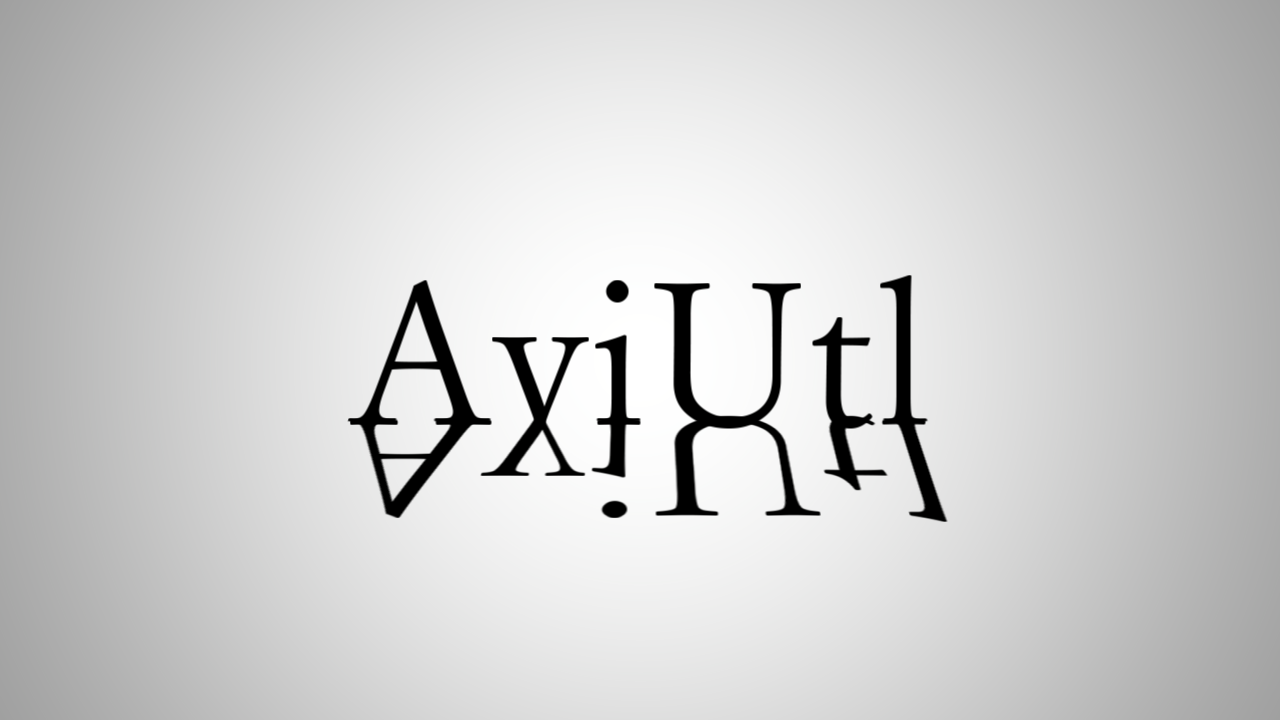
『影用』にフィルタ効果【斜めクリッピング】を追加
先ほどの段階では『影』になっていないのでここでフィルタ効果【斜めクリッピング】を追加して影らしくしていきます

【斜めクリッピング】を追加するのは『影用』のみでOKです
【斜めクリッピング】の数値設定
- 中心X →-1000(移動なし)
- 中心Y →55(移動なし)
- 角度 →0.0(移動なし)
- ぼかし →485(移動なし)
- 幅 → 400(移動なし)

完成

ちなみに影の調整は【斜めクリッピング】ではなくテキストオブジェクトの『透明度』の項目を調整するという方法もあります

上記の画像で比較していただくと分かるように【斜めクリッピング】は文字の箇所ごとに透明度を調整できるようになっています
個別に影を作る文字表現の表現
カメラ制御を追加
カメラ制御でアングル調整をする演出を行う際には今回紹介した個別で作る影表現は文字の立体感がより強調されるためおすすめです
先ほどの紹介した手順で作成すると以下のようになります
ちなみにこの動画のタイムラインは以下のようになっています
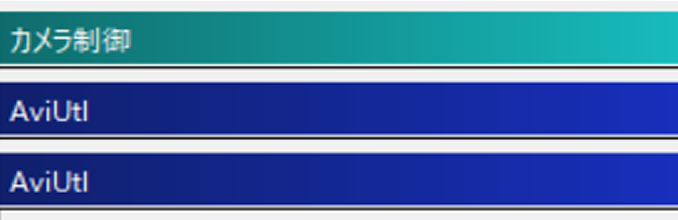
なお上記のように影を配置させるには先ほどの数値調整ではうまくいきません
『影用』の数値を以下のように設定し直す必要があります
- X → 0.0
- Y → 70.0
- Z → -56.0
- X軸回転 → -270
- サイズ → 200
カメラ制御を行う際には各オブジェクトがカメラ制御の対象となる必要があります
カメラ制御の対象にする方法がわからない方やカメラ制御について知りたい方は合わせてこちらの内容もご確認してみてください
個別に影を作る文字表現のまとめ
影を使う表現は一見目立たない表現のように思いますが、影があることによって表現により深みがまします
ぜひご自身の作品にも取り入れてみてください


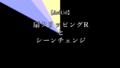

コメント