今回はAviUtlの基本機能の【モザイク】について紹介します
ぜひまだ使用したことがない方はこの機会に皆さんの作品に取り入れてみてください
- 【モザイク】とはどんな機能か
- 【モザイク】の適用方法
- 【モザイク】の設定ダイアログ
- 【モザイク】を使った表現
- 【モザイク】のまとめ
それではさっそく内容に入ります
【モザイク】とはどんな機能か
モザイクはその名のとおり対象となるオブジェクトをモザイクをかけることができます
対象となるオブジェクトの一部だけにモザイクをかけることができたり
全体にモザイクをかけたりすることが可能です
【モザイク】の適用方法
モザイク適用方法は複数存在します
- 特定のオブジェクトに追加する
- 単独で作成する
特定のオブジェクトに追加する
モザイクを追加したいオブジェクトの設定ダイアログを選択します
設定ダイアログの右上に表示されている『十』ボタンをクリックし表示されるフィルタ効果のなかから【モザイク】をクリックしします
この方法で【モザイク】を円(図形)オブジェクトに追加する場合はタイムライン上は以下のようになります

タイムライン上では【モザイク】が適用されているのか確認することができません
オブジェクトの設定ダイアログの下に以下のように【モザイク】が表示さることで【モザイク】が適用していることが確認できます

単独で作成する
メディアオブジェクトの追加から
タイムライン上のなにもないところで右クリックを行います
『メディアオブジェクトの追加』より『フィルタ効果の追加』を選択し【モザイク】をクリックします
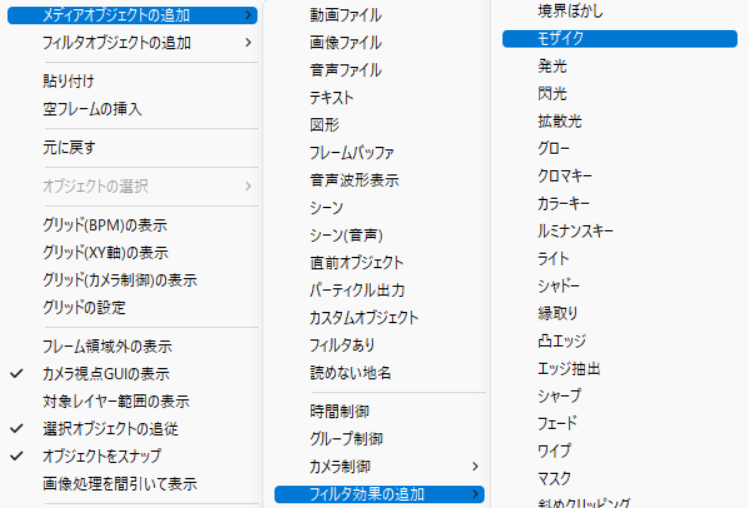
この方法で【モザイク】を適用させるとタイムライン上では以下のように表示されます
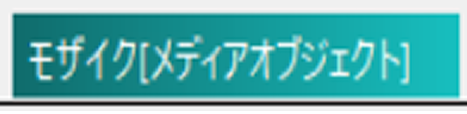
【モザイク】をつけたいオブジェクトの下に配置するようにしましょう
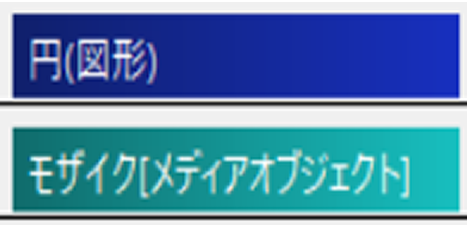
フィルタオブジェクトの追加から追加
タイムライン上の何もないところで右クリックをします
『フィルタ効果から追加』を選択して表示する項目から【モザイク】をクリックします
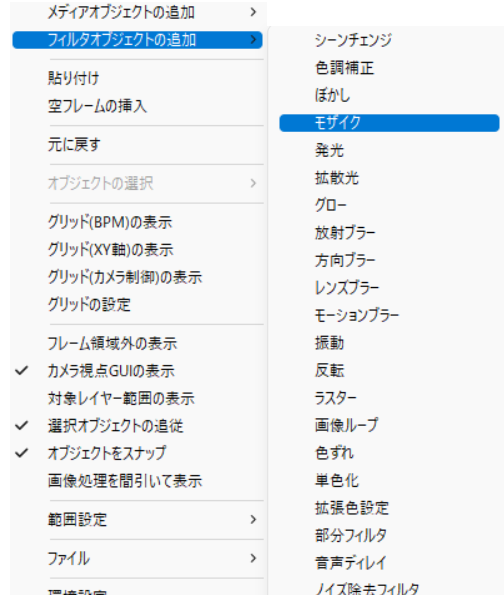
この方法で【モザイク】を適用させるとタイムライン上では以下のように表示されます
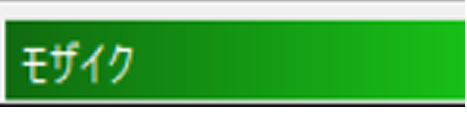
先ほど同様に【モザイク】をつけたいオブジェクトの下に配置するようにしましょう
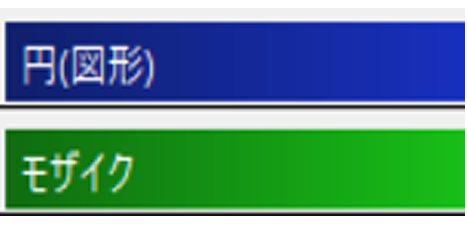
モザイクの設定ダイアログ
【モザイク】は数値設定が以下の2項目で可能になっています
- サイズ
- モザイク風
サイズ
モザイク1つ1つの大きさを調整する項目になります
初期設定では『12』に設定されています
数値は1から2000の間で設定することが可能です
数値が大きくなるほどにモザイク1つ1つの大きさが大きくなります
タイル風
モザイクをタイル調にすることができる項目です
初期設定の段階では『チェックなし』の状態ですのでタイル風にはなっていません
『チェックマーク』をつけることによってタイル風になります
モザイクを使った表現
ここではフィルタ効果の【モザイク】を使用している表現を紹介しています
気に入った表現がありましたらぜひご自身でも作成してみてください
グリッチ表現
グリッチ表現にも【モザイク】が使用されています
部分的フィルタ効果として使用

【モザイク】は部分的に使用際には部分的フィルタ効果として使用することをおすすめします
モーショントラッキング
静止画の場合ではなく動画に【モザイク】を使用したい場合にはかけた【モザイク】が自動的に対象を追跡する機能(モーショントラッキング)がついていると編集の手間を大幅に減らすことができます
AviUtlの初期段階ではモーショントラキングがついていません
モーショントラキング興味がある方はご自身で外部プラグインの【Motion Tracking MKⅡ】を導入してみてください
もし【Motion Tracking MKⅡ】を使用しないで対象を追跡させるならば中間点を使って対象となるオブジェクトを追いかけます
モザイクのまとめ
いかがでしたか?
今回は無料動画編集ソフトAviUtlの基本効果【モザイク】について紹介しました
作品の表現を広げるためにも知っておきたい効果のひとつです
ぜひまだ使用したことがない方はこの機会に試してみてください
【モザイク】の類似表現として以下効果もおすすめです
- 【ぼかし】
- 【境界ぼかし】
なお今回はAviUtlの【モザイク】機能について紹介していますが、ペイントソフトのCLIPSTUDIOにもモザイク機能が搭載されています
ぜひ興味のある方はこちらも参考にしてください




コメント