今回は無料動画編集ソフトAviUtlの結露表現を紹介します
本記事の内容をご理解いただくと以下の表現が可能になります
AviUtl本体と拡張編集プラグインを導入していれば特別なスクリプトは一切必要ありません
初心者の方でも簡単に表現できますのでぜひ気にいった方はご自身の作品にも取り入れてみてください
- 結露表現の手順
- 手順に従い結露表現を作成
- 結露表現のまとめ
それではさっそく内容にはいります
【AviUtl】結露表現【スクリプト不要】
結露表現の手順
- 背景と素材の配置
- 『Scene1』でマスクを作成
- 『Root』に戻り【メディアオブジェクト】からフィルタ効果【ぼかし】、【マスク】を追加
背景と素材の配置
背景と結露をさせる素材を準備します
今回は以下の画面素材を準備しました
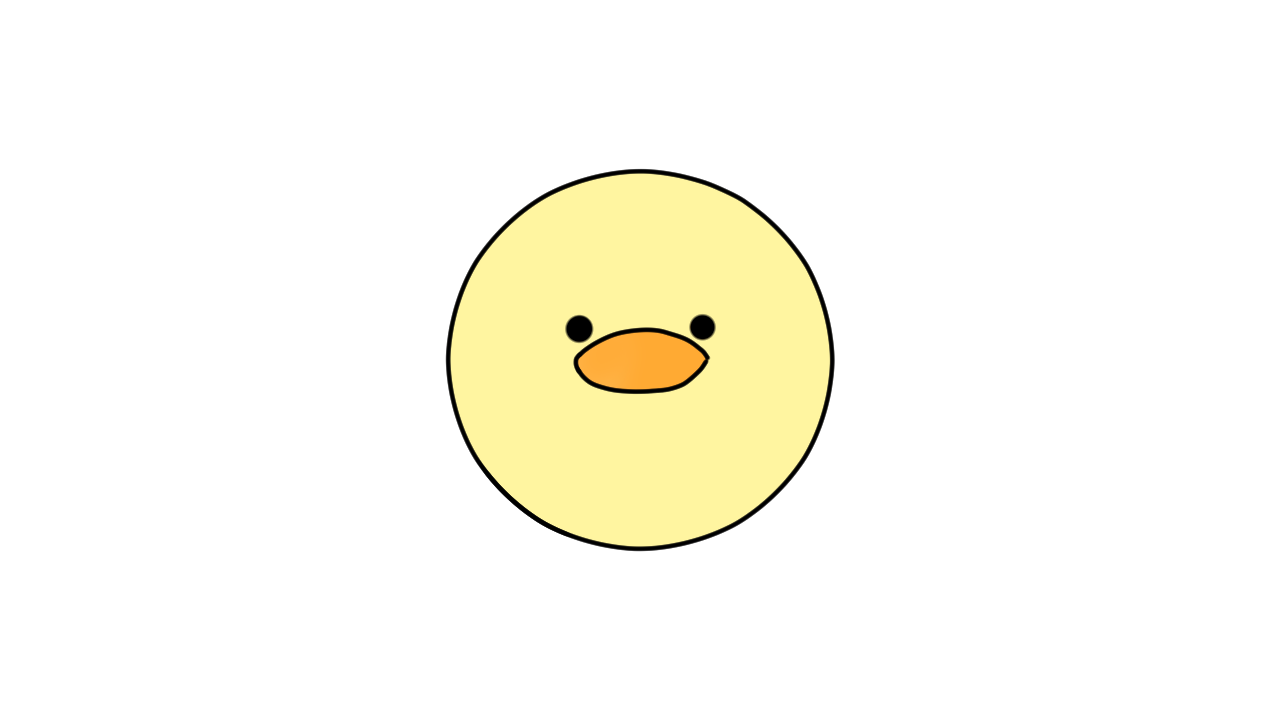
『Scene1』でマスクを作成
以下は『Scene1』でマスクを作成するために手順です
- 【図形(背景)】を作成
- フィルタ効果【ノイズ】を追加
- 作成した【背景】を複数コピペして重ねる
【ノイズ】の数値設定はお好みで調整していただいてOKです
今回は以下の数値設定となります
参考にどうぞ
【ノイズ】の数値設定
- 強さ → 100(移動なし)
- 速度X → 0.0(移動なし)
- 速度Y → 0.0(移動なし)
- 変化速度 → 0.0(移動なし)
- 周期X → 0.80(移動なし)
- 周期Y → 1.2(移動なし)
- しきり値 → 35(移動なし)
- 合成モード → アルファ値と乗算
- ノイズの種類 → Type1

【ノイズ】の【設定】のボタンをクリックすることによってシードを決めることができます
初期設定は0になっていますが数値を変えることによってノイズの形がランダムに変更されるのでご自身でこの数値もいろいろ試してみてください
【ノイズ】の【設定】の項目
- シード → 5
- リアルタイムでプレビューする → チェックあり
作成した【背景】を複数コピペして重ねる
ここまで『Scene2』で作成したフィルタ効果【ノイズ】が追加されている【背景】を複数かさねます
重ねる理由としてはオブジェクトひとつだと霞が弱いと感じる方は画面で確認しながらオブジェクトを重ねて調整してみてください
今回は以下のように4つのレイヤーをかさねています
【ぼかし】の数値設定
- 範囲 → 0から50(直線移動)
- 縦横比 → 0.0(移動なし)
- 光の強さ→ 0(移動なし)
- サイズの固定 → チェックあり
サイズ固定にチェックを入れることにより画面全体がぼやけた状態になります
【マスク】の数値設定
- X → 0.0(移動なし)
- Y → 0.0(移動なし)
- 回転 → 0.00(移動なし)
- サイズ → 100(移動なし)
- 縦横比 → 0.0(移動なし)
- ぼかし → 0(移動なし)
- マスク種類 → (シーンから選択)Scene1
- マスクの反転 → チェックあり
- 元のサイズに合わせる → チェックあり
今回作成した動画のタイムラインは各々以下のようになっています
【Root】
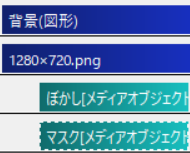
【Scene】
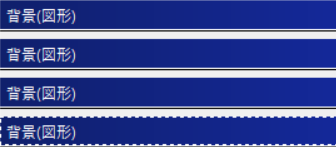
結露表現のまとめ
いかがでしたか?
今回はAviUtlで結露表現を紹介しました
今回紹介した結露表現はテキストでも表現可能です
テキスト表現する際には画像素材かわりにテキストオブジェクトを配置するようにします
テキストでの結露表現
フォントはご自身のお好みでOKです
個人的には細めのフォントの方がこの表現は映えるようにおもいます
水滴表現との併用
なおこちらの表現は以下の水滴表現と併用することもおすすめします
なお水滴表現の作成方法についてはこちらの記事でまとめています
水滴表現と今回紹介した結露表現をあわせることにより以下のような演出になります
ぜひご自身でもためしてみてください





コメント