今回は無料動画編集ソフトAviUtlの部分フィルタの使い方について紹介します
本記事の内容をご理解いただくと以下のような表現が可能になります
本記事の内容
- 部分フィルタの追加方法
- 部分フィルタの設定ダイアログ
- 部分フィルタの適用例
- 部分フィルタの注意点
- 部分フィルタの使い方のまとめ
【AviUtl】部分フィルタの使い方【部分フィルタ】
リンク
リンク
部分フィルタの追加の方法
部分フィルタの追加の方法
- タイムライン上で右クリックします
- 『フィルタオブジェクトの追加』をクリックして【部分フィルタ】を選択します

ぴぃ子
これで【部的フィルタ】の追加は完了です
部分的フィルタは上のレイヤーに作用します
今回の場合はレイヤー1に以下の画像素材を配置しています
そしてレイヤー2に【部分フィルタ】を追加して設置します

部分フィルタの設定ダイアログ
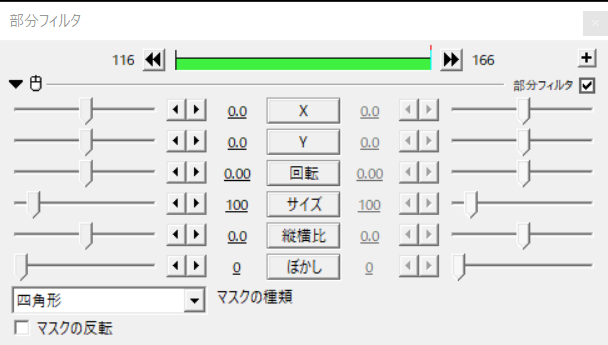
フィルタの追加
【部分フィルタ】は追加した状態では画面上に変化は見られません
【部分フィルタ】の設定ダイアログの【十】ボタンをクリックしてお好きなフィルタ効果を追加することで変化が見られます
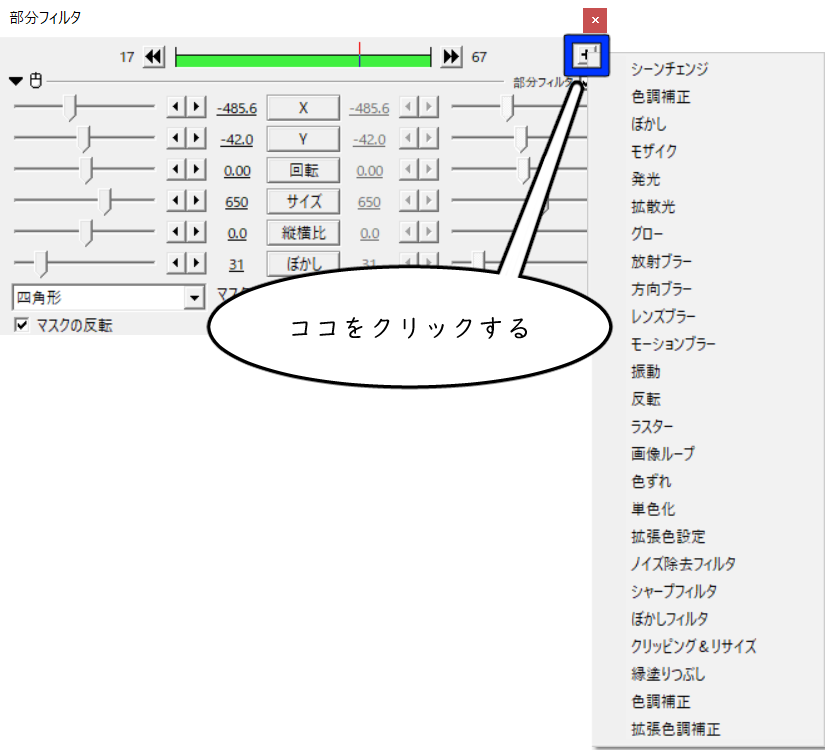
なお適用する形についてはマスクの種類より選択することが可能です
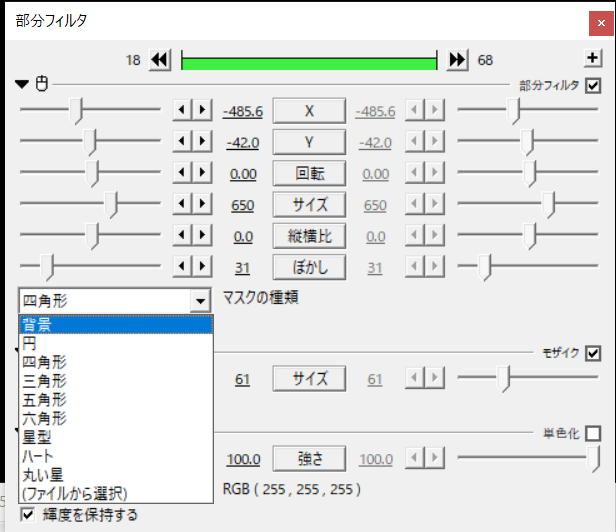
四角形、背景、円などの基本図形の他自身で作成して追加した素材の形に変更することも可能になっています

ぴぃ子
なお、図形の追加方法についてはこちらの記事でまとめています
マスクの反転
設定ダイアログ上に表示されている『マスクの反転』にチェックを入れることによってフィルタの範囲を逆転させることが可能です

以下では具体的に各フィルタ効果を追加した状態を確認してみましょう
部分フィルタの適用例
今回は以下の画像に実際に【部分フィルタ】を適用してみます紹介するフィルタ効果の種類は以下のです
- モザイク
- ぼかし
- 単色化
モザイク

ぼかし

単色化
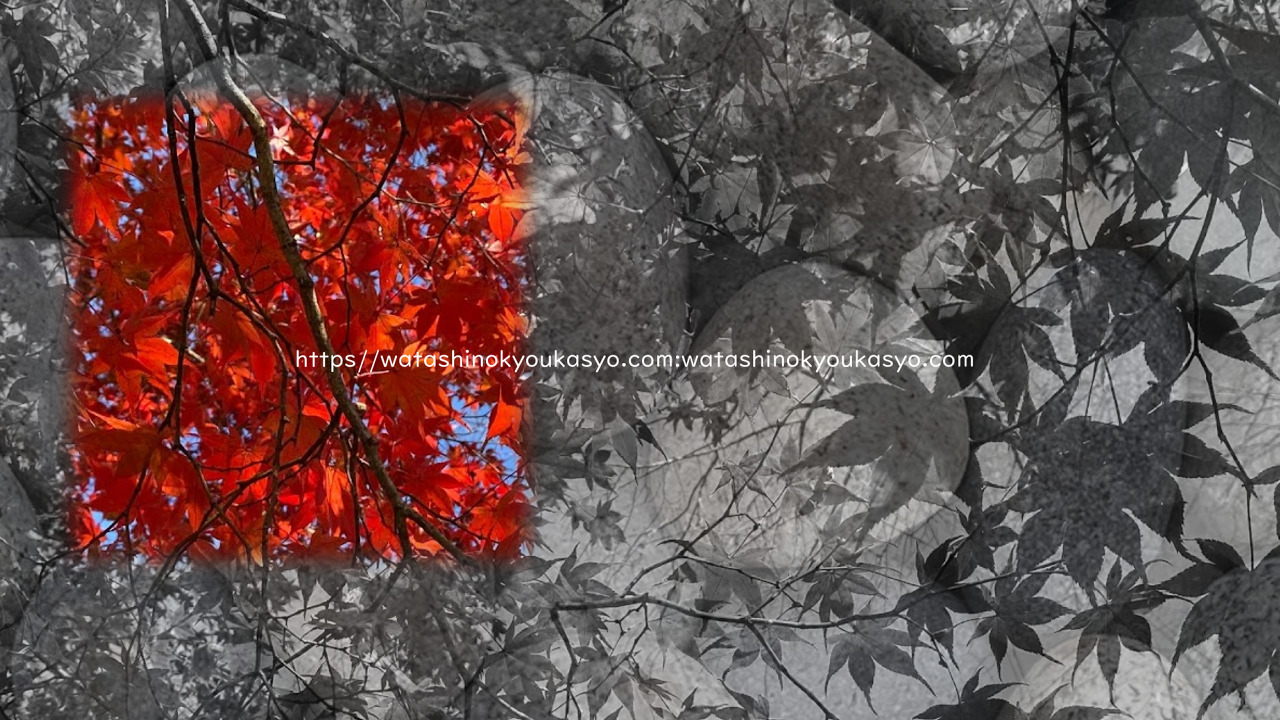
部分フィルタの注意点
【部分フィルタ】では適用できるフィルタ効果に限りがあります
たとえば
- ディスプレィションマップ
- ノイズ
- グラデーション
などは適用することができません
もし【部分フィルタ】で選択できないフィルタ効果を部分的に適用させたい場合には以下の手順をふむ必要があります
手順
- フレームバッファを追加する
- クリッピングする
- 好きなエフェクトを適用させる
部分フィルタの使い方のまとめ
いかがですか?
今回AviUtlの部分フィルタについて紹介しました
部分フィルタを利用するを以下のように一部だけ残したシーンチェンなども使えるようになります
もしまだ【部分フィルタ】を使用してことがない方はこの機会に利用してみてください
リンク




コメント