今回はペイントソフCLIP STUDIO PAINT PROでのモザイクのかけ方を紹介します
フィルタ効果の【効果】から【モザイク】を選択します
本記事の内容をご理解いただくと以下のようにモザイクをかけるようになります
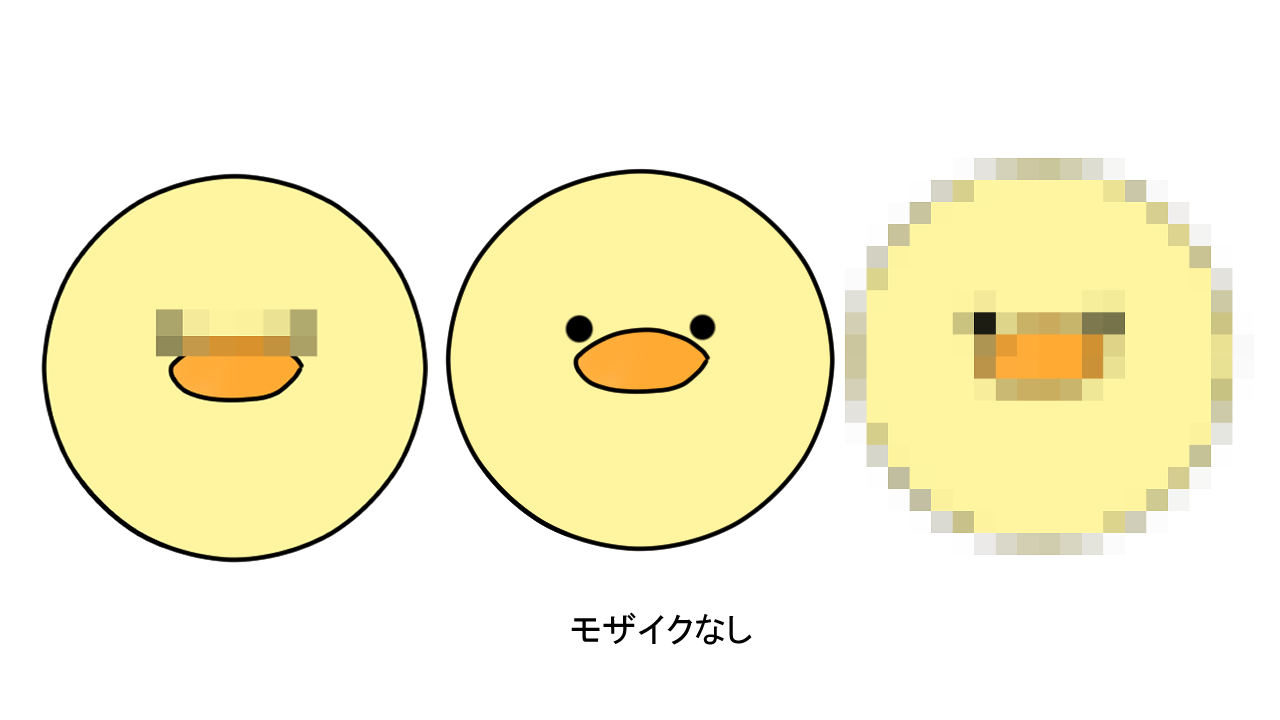
- モザイクのかける手順
- モザイクをかけ方種類
- モザイクをかからない原因
- クリスタでモザイクをかけるまとめ

それではさっそく内容に入ります
【CLIP STUDIO】クリスタでモザイク表現をしたい【モザイク】
モザイクのかけ方手順
- モザイクをかけたい素材を準備する
- [フィルター]の[効果]から【モザイク】を選択
- ブロックサイズを指定
- OKボタンを押すことで適用されます
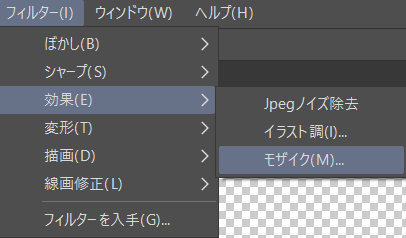
モザイクをかけ方種類
モザイクをかけ方は2パターンあります
- 全体にモザイクをかける
- 一部にだけモザイクをかける
です
以下でこの2パターンの方法をご紹介します
今回はどちらも以下の画像にモザイクかけていきます
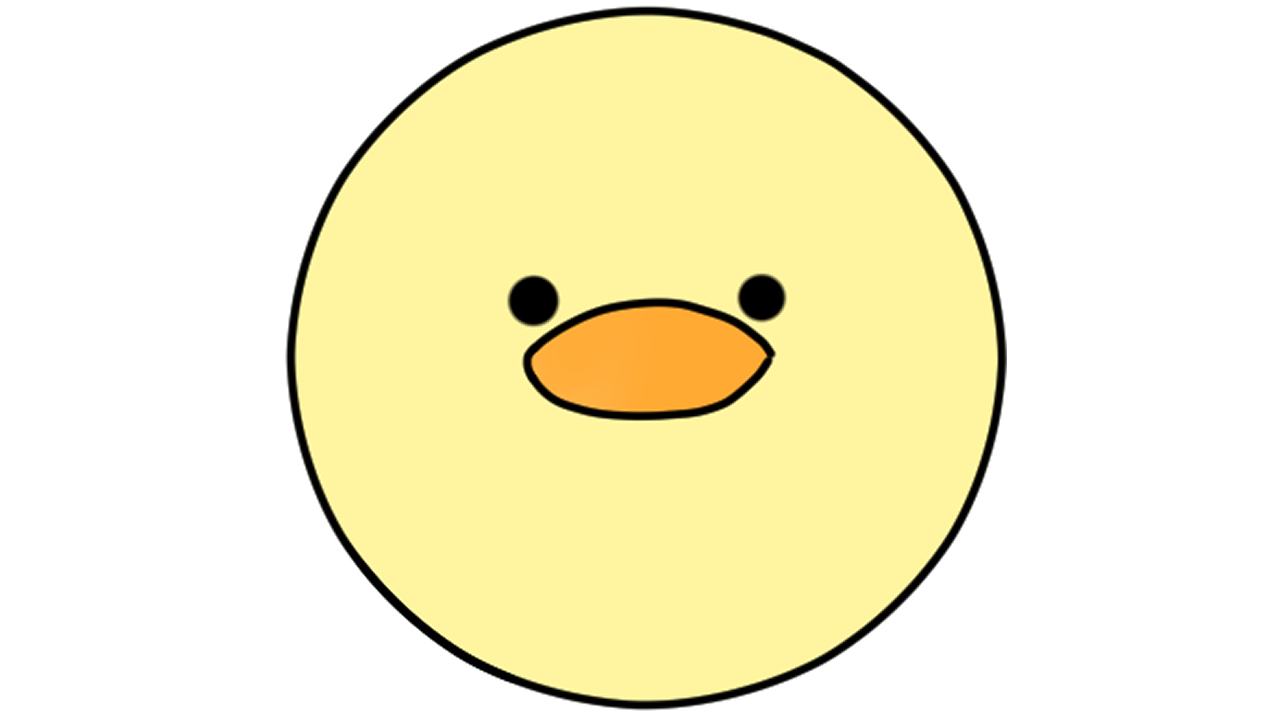
全体にモザイクをかける方法
モザイクをかけたいレイヤー上で手順通りに操作を行えば全体にモザイクをかけることが可能です
- モザイクをかけたい素材を準備する
- [フィルター]の[効果]から【モザイク】を選択
- ブロックサイズを指定
- OKボタンを押すことで適用されます
全体的にモザイクをかけると以下のようになります
手順に従い全体にモザイクをかけると以下のようになります

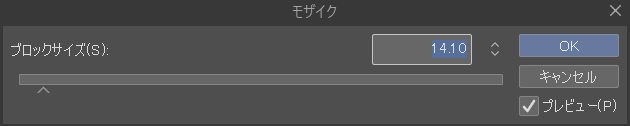

ブロックサイズの数値によってモザイクのかかり方が変わります
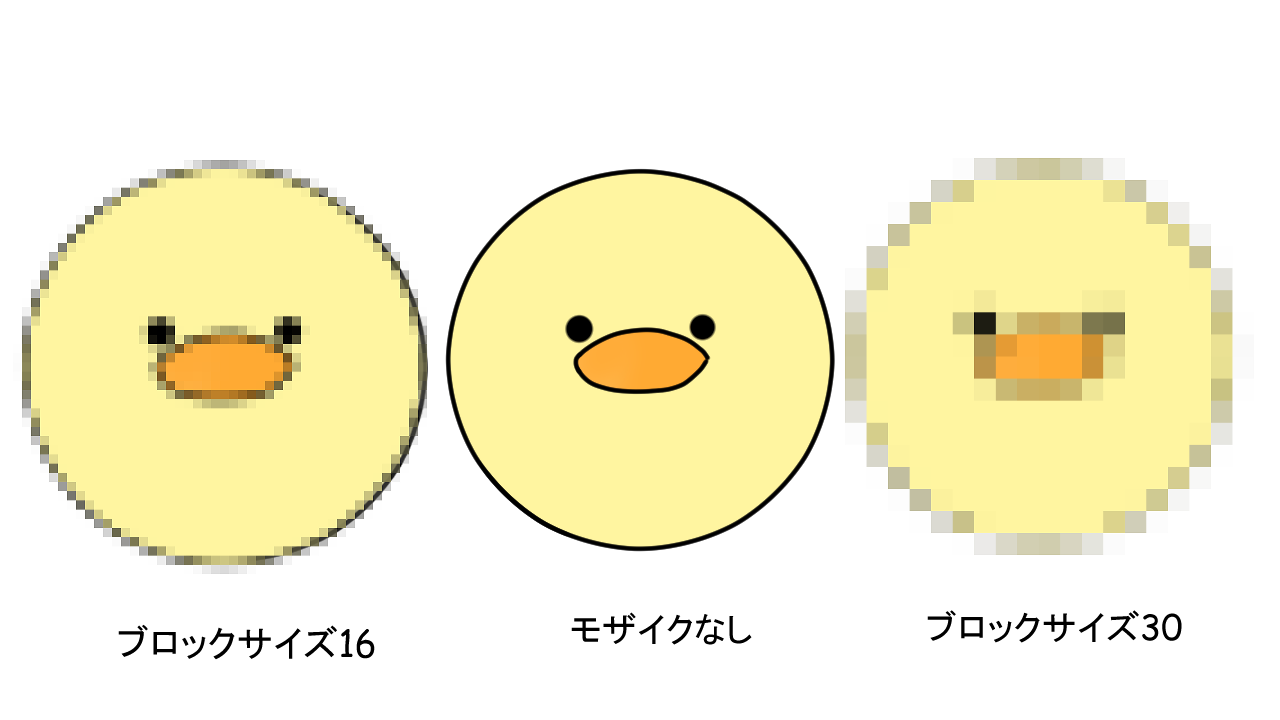
一部にだけモザイクをかける方法

一部だけモザイクをかける場合はモザイクをかける範囲を選択する必要があります
- モザイクをかけたい素材を準備する
- [選択ツール]でモザイクをかけたい部分を選択
- [フィルター]の[効果]から【モザイク】を選択
- ブロックサイズを指定
- OKボタンを押すことで適用されます
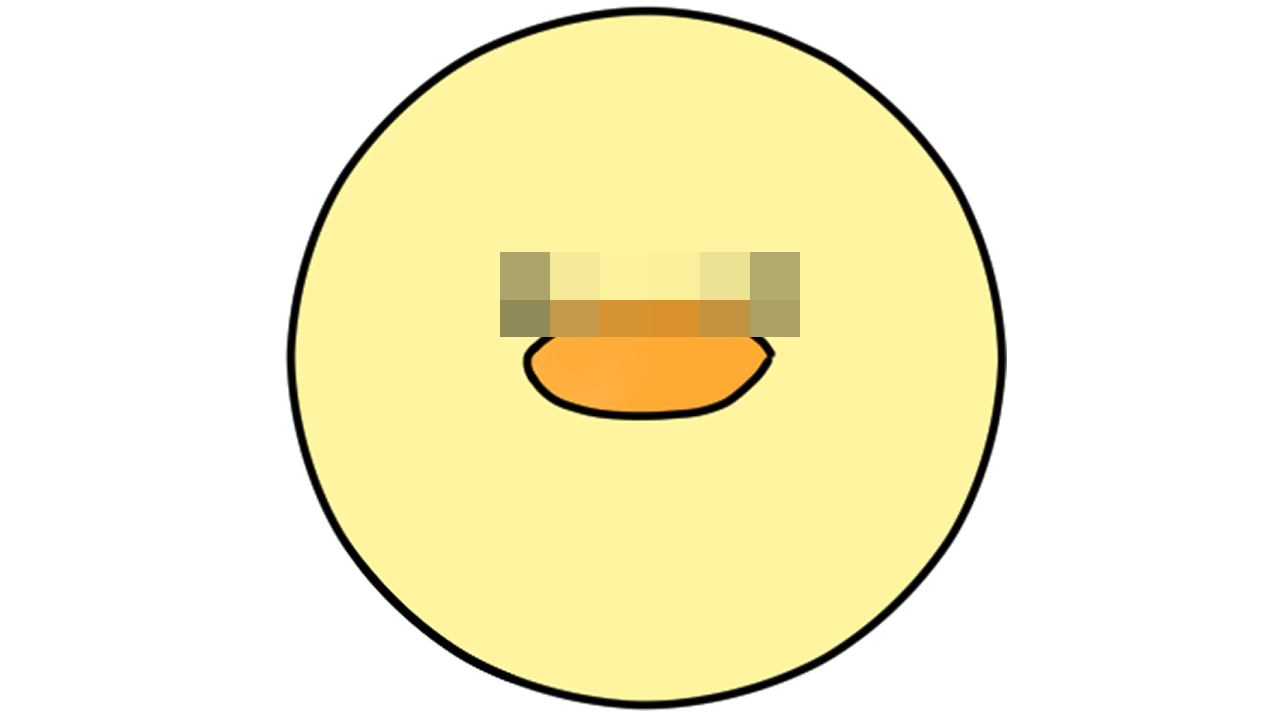
[選択ツール]の使い方についてはこちらの記事でまとめています
もし[選択ツール]について知りたい方はどうぞ
この方法によって人物写真の目や顔などを隠したり、商品ロゴを隠すことが可能になります
モザイクがかからない原因
手順に従いモザイク機能をかけたくても以下の表示のように【モザイク】の項目が選択できないことがあります
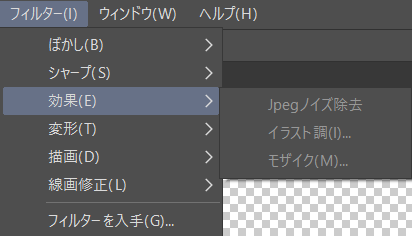
モザイク機能が使えない理由としては以下のことが考えられます
- レイヤーが複数存在している
- レイヤーがラスタレイヤー以外になっっている
各々対処方法を以下でまとめました
適用するレイヤーはひとつだけ
【モザイク】はひとつのレイヤーにしか適用されません
もし表示内容が複数のレイヤーに分かれていて表示されているレイヤーすべてにモザイクをかけたい場合はモザイクをかける前に統合しておきましょう
ラスタレイヤーになっていない
フィルター効果が使えるのは『ラスターレイヤー』のみです
もしラスターレイヤーになっていない場合は『ラスターレイヤー』に変更する必要があります
『ラスターレイヤー』に変更する手順は簡単です
レイヤーの『ラスタライズ』をクリックするだけです
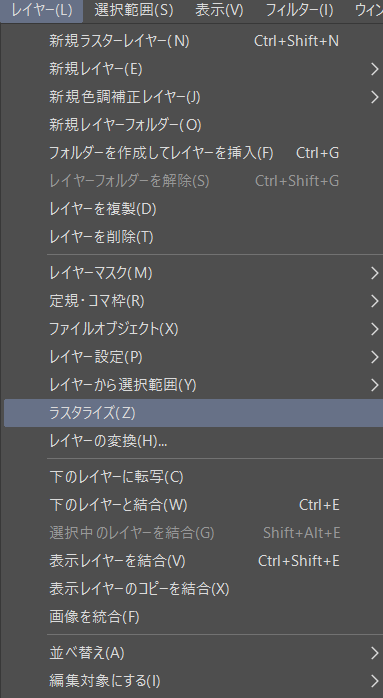
ちなみに写真素材などコピぺして読み込んだ素材などはラスタライズしないとモザイクを選択できないので注意です
クリスタのモザイク表現のまとめ
いかがですか?
今回はクリップスタジオでのモザイクのかけ方について紹介しました
モザイク表現に興味がある方はこの機会にぜひご自身の作品に取り入れてみてください



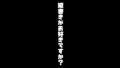
コメント