今回はAviUtl の編集で主に使う3つウィンドウの名称と関係性について紹介をします
AviUtl ユーザーならば必ず知っておいてほしいのは以下の3つです
- メインウィンドウ
- タイムライン
- 設定ダイアログ
この3つが編集上主に使用するウィンドウです
最低でもこの3つのウィンドウの名称と機能は覚えることをおすすめします
本記事の内容をご理解いただく以下のことがわかります
- AviUtlの編集で主に使う3つのウィンドウの名称
- ウィンドウごとの主な役割
- 各ウィンドウの関係性

それではさっそく内容に入ります
メインウィンドウ
AviUtlを起動することで表示される以下のウィンドウのことを『メインウィンドウ』と言います
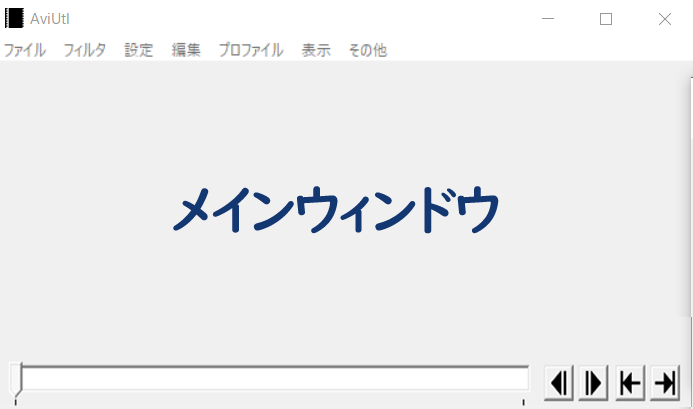

こちらは初期状態のメインウィンドウです
メインウィンドウは編集やプレビュー画面を表示することができます
初期設定の段階ではプレビュー画面は再生ウィンドウに表示される設定になっていましが【システム設定】にてメインウィンドウに表示させることが可能になります
設定方法はこちらの記事を参考にしてください
タイムライン
タイムラインは拡張編集プラグインを導入することにより表示することができるウィンドウです
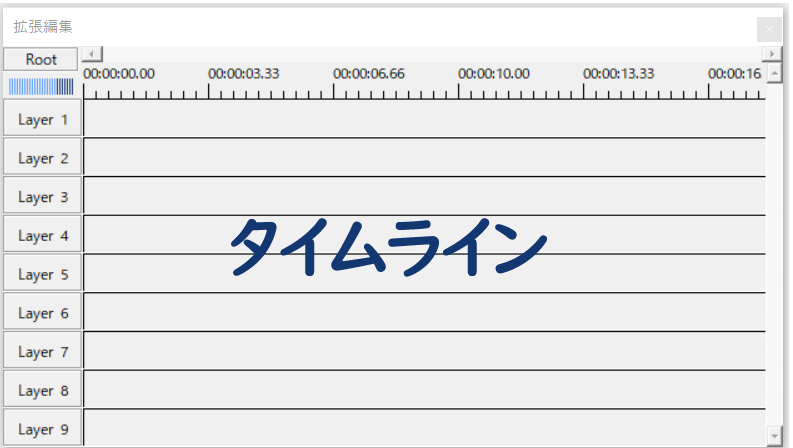
まだ拡張編集プラグインを導入していない方はこちらの記事を先にお読みください
拡張編集を使って動画を編集する場合は、タイムラインにオブジェクト(動画、画像、音声)をドラッグ&ドロップしてファイルを読み込ませることによって動画編集を行います

拡張編集で編集するファイルを読みこませる方法として必ず『タイムライン』からファイルを読みこむ必要があります

なぜですか?

Aviutl の本体ウィンドウに読み込みをさせてしまうと本体機能のみの編集になってしまい拡張編集機能を利用することができません

そのため、拡張編集機能をつかって編集うする場合は必ずタイムライン上にファイルをドラッグ&ドロップする必要があります
設定ダイアログ
以下のウィンドウが『設定ダイアログ』といいます
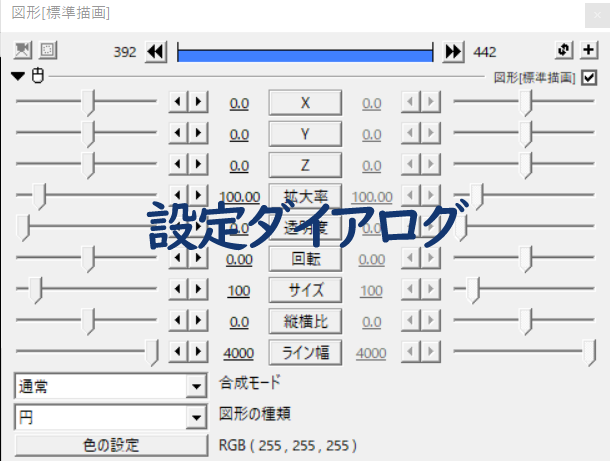
AviUtl起動時には表示されていませんが、タイムライン上にあるオブジェクトをダブルクリックすることにより各オブジェクトの『設定ダイアログ』を表示させることができます
『設定ダイアログ』は各パラメーターを変更することによってオブジェクトごとの
- 位置
- サイズ
- 透明度
- 縦横比
などなどを調整することが可能です
3つのウィンドウの関係性
編集の際に主に利用する
- メインウィンドウ
- タイムライン
- 設定ダイアログ
の関係性は以下のようになっています
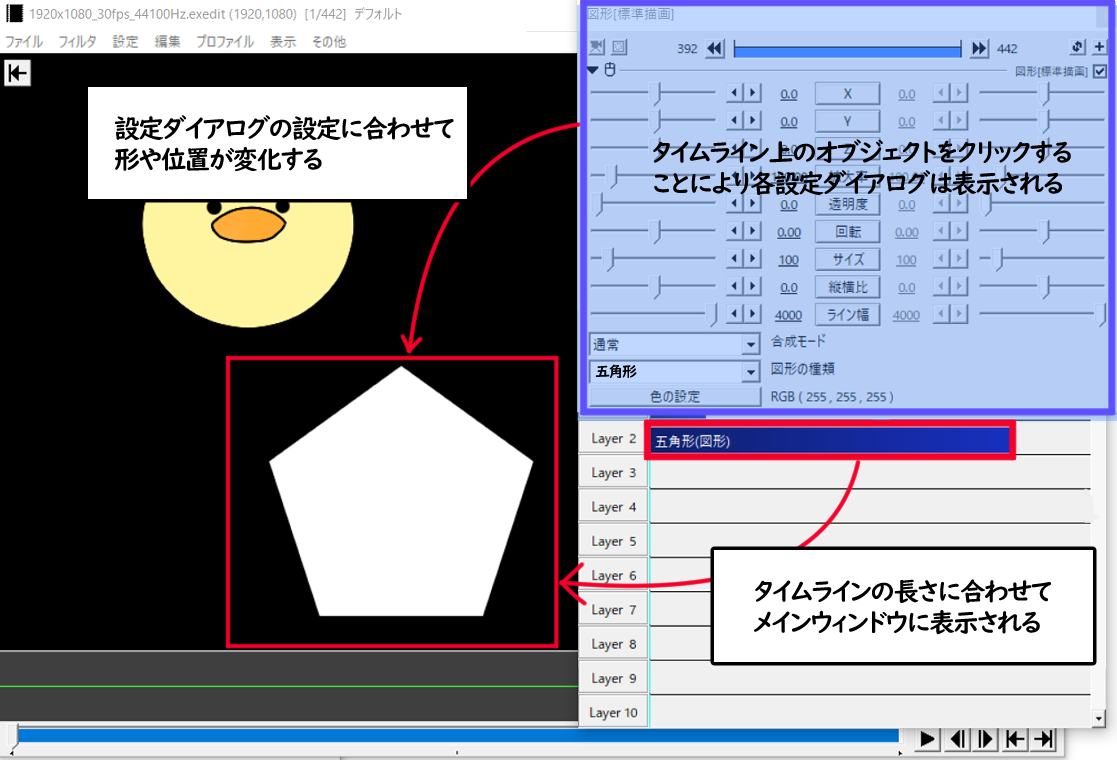
『タイムライン』上にあるオブジェクトは『設定ダイアログ』で設定したパラメータ通りに『メインウィンドウ』上で表示されます
『タイムライン』上のオブジェクトの長さを長くすれば『メインウィンドウ』上でもその分長く表示されます
『設定ダイアログ』でオブジェクトのサイズや位置、透明度、縦横比を調整することによりメインウィンドウ上に表示されるオブジェクトの形や動きに変化が生じるというわけです
まとめ
いかがでしたか?
今回はAviutl の編集で主に使う3つウィンドウの名称と関係性について紹介をしました
タイムライン上にオブジェクトを追加して設定ダイアログでパラメータを調整しメインウィンドウで確認するというのはAviUtlでの編集の基本となります
この流れでオブジェクトの数を増やしながらひとつの動画を完成させるわけです
みなさんも実際にAviUtlで編集作業をそっさくはじめてみてください





コメント