今回はWordのテキストボックスの作成方法について紹介します
本記事の内容をご理解いただくとテキストボックスとは何かということが分かるだけでなく、テキストボックスでよく使う機能をマスターすることができます
- テキストボックスとは?
- テキストボックスの作成手順
- テキストボックスの移動方法
- テキストボックスを透明にする方法
- テキストボックスの枠線を消す方法

それではさっそく内容入ります
【Word】テキストボックスの作り方
テキストボックスとは?
自分が選んだ好きな位置に文字を入力することができる機能です
また位置だけではなく、文字の形式も自由に選択することができるため自由度が高いです
思っているよりも簡単な操作でテキストボックスは作成することができるので初心者の方にもおすすめの機能のひとつになっています
気になった方はぜひご自身で以下の手順に従ってテキストボックスを作成してみてください
テキストボックスの作成手順
- 【挿入】のタブをクリック
- 1を行うことで表示される【テキストボックス】をクリック
- 表示された【組み込み】ウィンドウの下にある【横書きテキストボックスの描画】または【縦書きテキストボックスの描画】をクリック
- ウィンドウ上に表示される【十】をドラッグしながらサイズを設定
テキストボックスの移動方法
1度の作成したテキストは作成後にご自身の好きなタイミングで好きな位置に動かすことが可能です
動かした方は簡単です
動かしたいテキストボックスの枠線の位置にカーソルを合わせると以下のような表示になります
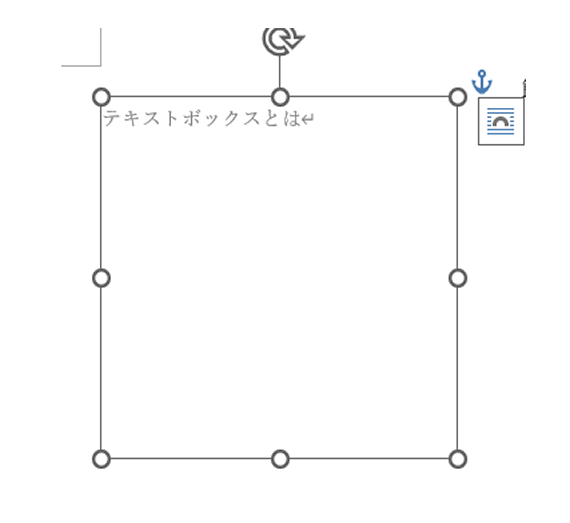
この状態になったらあとはドラッグするだけで簡単にテキストボックスの位置を動かすことが可能です
ちなみにサイズ変更を行うことも可能です
テキストボックス選択時に左右に表示される白丸をドラッグすることによってテキストボックスを大きくしたり、小さくしたりすることが可能です
テキストボックスを透明にする方法
先ほどテキストボックスの作成手順を紹介しましたのでここまで内容を確認してくださった皆様ならばすでにテキストボックスの作成はできるようになっていると思います
ここではさらにテキストボックスを使いこなすためにテキストテキストボックスの背景を透過させる方法について紹介します
テキストボックスの背景が透過できるようになると以下のように画像などと組み合わせてテキストボックスを使用することが可能になります
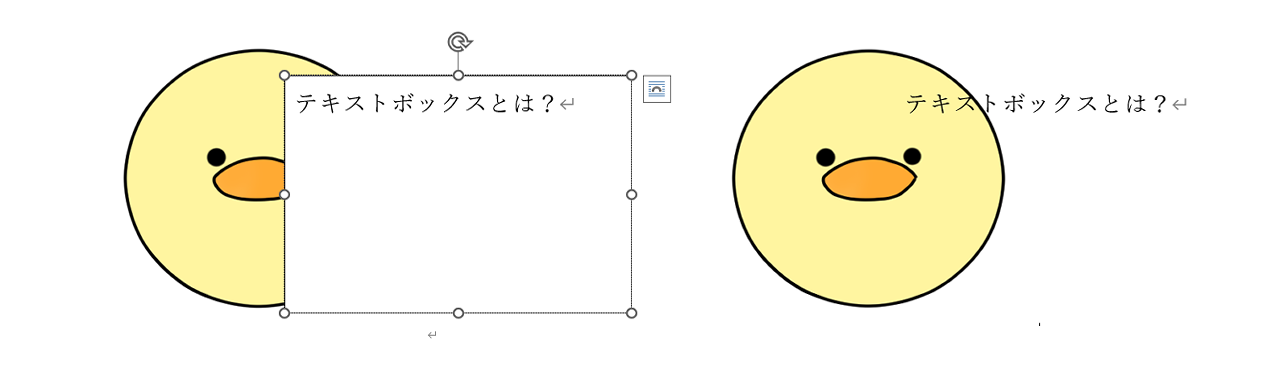

それではさっそく背景を透過する方法を確認していきましょう
- テキストボックスを選択している状態で【図形の書式】というタブを選択します
- 【図形の書式】の中の【書式】をクリック
- 【塗りつぶし】を選択する
- テキストボックスの背景透過完了
テキストボックスの枠線を消す方法
テキストボックスというと枠線が必ず表示されてしまうと勘違いしている方もいますが実は枠線を消すことも可能です
枠線を消したいかたは以下の手順を行ってみてください
- 【図形の枠線】をクリック
- 【カラーパレット】の下部にある【枠線なし】を選択
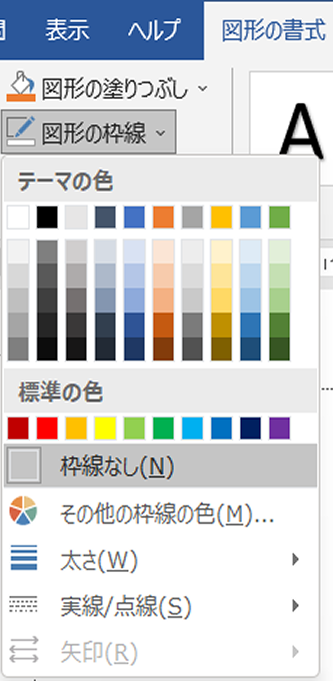
テキストボックスのまとめ
いかがでしたか?
今回はWordの機能のひとつテキストボックスについて紹介しました
知っている方にとっては当たり前の情報ではありますが、Word初心者にとってはつまずくポイントでもあります
知らなかった方はこの機会に確認してみてください




コメント