今回はWordで文書を作成する際に文字スタイルを設定する方法について紹介します
文字スタイルをせっていすることによって作業効率をぐんと上げることができます
Wordで文書作成をする際に効率を上げたいと思っている方にとってはおすすめの機能のひとつになっています
作品制作をはじめる- スタイルとは
- スタイルの設定方法
- スタイルを使った行間の詰め方
- スタイル機能のまとめ

それではさっそく内容に入ります
スタイルとは?
文書を作成する際にはその都度フォントやサイズ設定を行います
文書をある程度見やすくする際には装飾を行う作業は必要なわけです
しかし、文書を作成するたびに毎回細かく作業を行うのは思っている以上に面倒です
この面倒な作業を極力省略してくれる機能が【文書にスタイルを設定する】機能になります
文書は主に
- 表題
- 見出し1
- 見出し2
- 標準
のように項目にわけて作成されます
この項目ごと文書の表記を定型させるという機能です
スタイルの設定方法
スタイルは各項目ごとに設定していきます
以下では『表題』のスタイルを設定する手順について紹介します
表題のスタイルの設定方法
- スタイルを設定したい文書を選択
- 【ホーム】の項目から『表題』を選択します
- これで『表題』の設定は完了です
装飾など変更をくわえたい場合には『表題』を右クリックして【変更】をクリックします
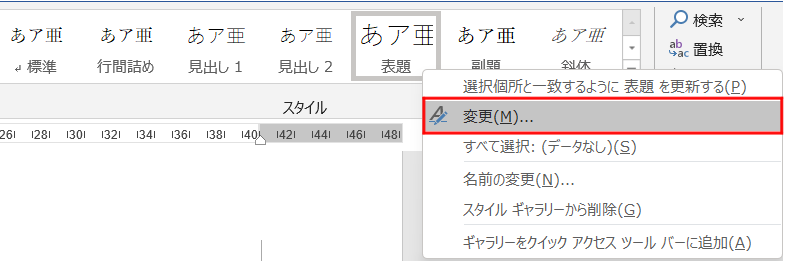
ダイアログボックスから文字のサイズ、色などの変更することが可能
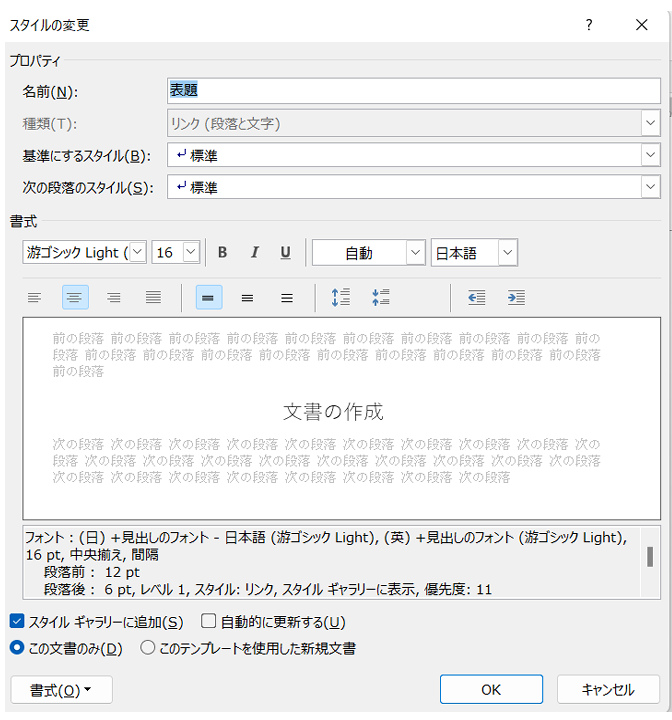
見出しなどを他の項目の文書を設定する際もいま紹介した手順と同様に行っていきます
スタイルを使った行間の詰め方
スタイル機能を使用することによって選択範囲だけに限らず文書全体の行間を自動的修正することが可能になります
文書作成する際にとても重宝する機能のひとつでもありますので確認してみてください
- スタイルの『標準』を選択した状態で右クリック
- 【変更】を選択
- ダイアログボックスの【書式】から【段落】を選択
- 【1ページの行数を指定時に文字を行グリッド線に合わせる】のチェックを外す
- 【OK】ボタンをクリック
これによりスタイルで『標準』を選んだ際には常に行間が整えられた状態になります
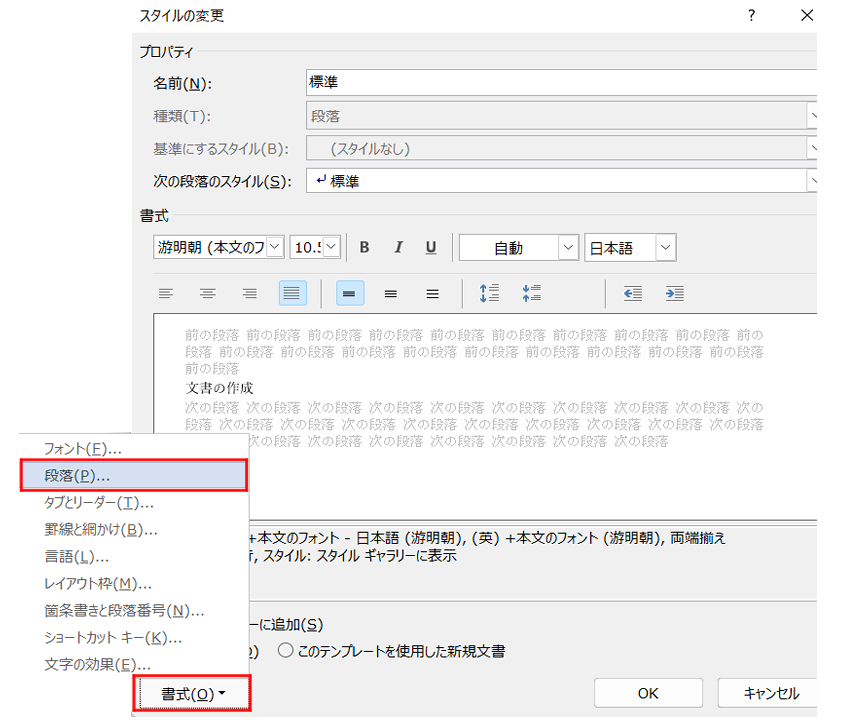
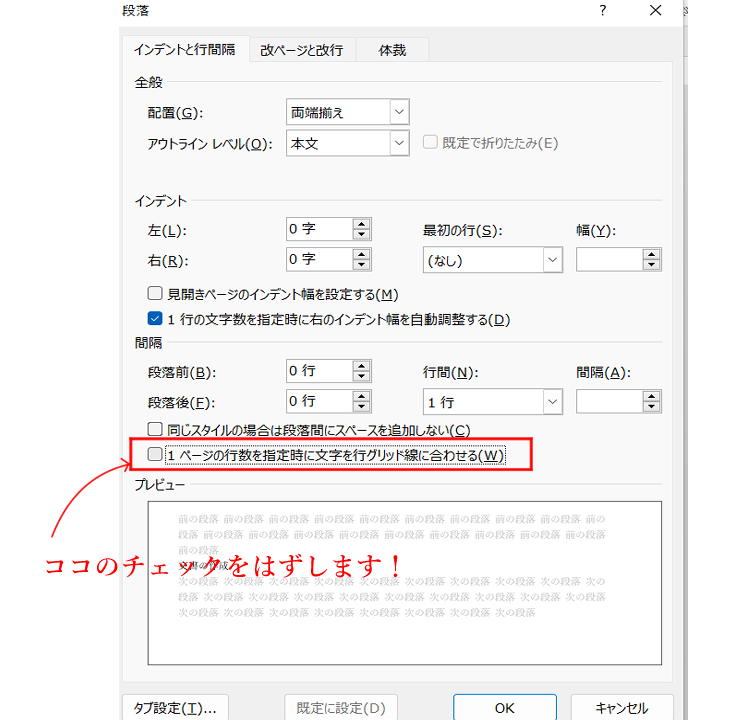
スタイル機能のまとめ
いかがでしたか?
今回はWordの便利機能のひとつスタイルについて紹介しました
初心者の方にとってはスタイル機能の便利さはまだよくわかっていただけないかもしれません
しかし、文書作成を行っていくとスタイル機能の便利さを実感していただけるはずです
行間調整をその都度行わなくて済むのはほんと作業効率が上がるのでおすすめです
まだスタイル機能を使用したことがない方はこの機会に使ってみてください




コメント