今回はWordのルビ(フリガナ)を追加することによって生じてしまった行間を修正する方法について紹介します
文書を読みやすくするために重宝するルビ(フリガナ)ですが追加することによって行間が不自然に空いてしまったことはありませんか?

今回はこのような不自然な行間を整える方法について紹介します

ルビと文字とが重なってしまうような表記になってしまったことがありませんか?
今回はこのようなトラブルを修正する方法について紹介します
作品制作をはじめるリンク
本記事の内容
- 行と段落の間隔を整える手順
- 行と段落の間隔を整える際の注意点
- まとめ
行と段落の間隔を整える手順
- 行と段落の間隔をクリック
- 表示される項目から『行間のオプション』をクリック
- 段落の設定ダイアログを調整
- 完了
行と段落の間隔をクリック
Wordのホーム上のにある【行と段落の間隔】をクリックします
これにより項目が表示されます

表示される項目から『行間のオプション』をクリック
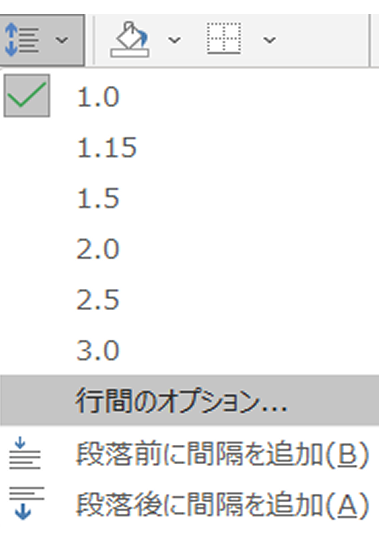
段落の設定ダイアログを調整
表示される設定ダイアログの中の間隔項目に着目します
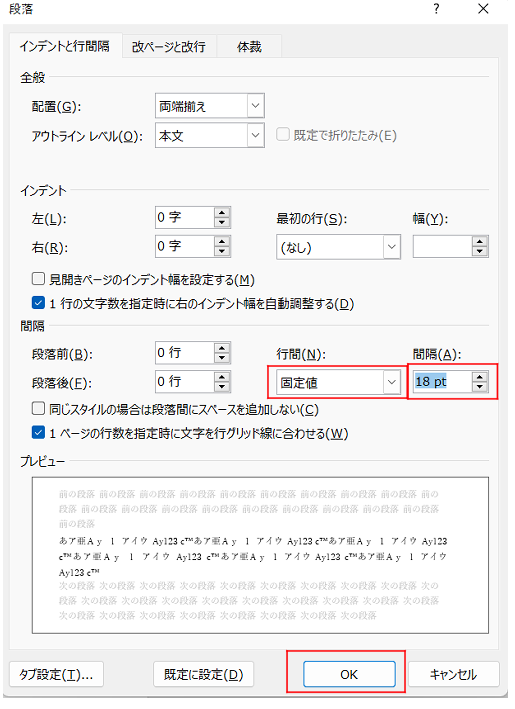
行間を『固定値』
間隔の数値を変更してきます
間隔の数値は文字サイズに対して+8ptの数値がおすすめです
設定が終了したら【OK】ボタンをクリックします
完了
行と段落の間隔を整える際の注意点
ここまで紹介した方法をマスタ―すればルビを追加することで生じてしまった行間も整えられることが分かっていただけたと思います
しかし、手順を踏んだうえで文字のサイズを大きくしていますと以下の画像のように文字が切れてしますことがあります
このように文字が切れてしまう原因は先ほど行った手順で行間設定が固定されてしまっているからです
この設定にしているとフォントや文字の大きさに関係なく行間は指定された高さのみでしか表示されません
そのため上下の文字が切れてしまっているわけです
行間を整頓する前に文字の大きさやフォントは決めてから行間の整頓を行うようにしましょう
まとめ
いかがでしたか?
今回はWordでルビを追加することで生じたの行間の整え方について紹介しました
です
知っている方にとっては当たり前の情報ではありますが、Word初心者にとってはつまずくポイントでもあります
知らなかった方はこの機会に確認してみてください




コメント