今回は無料動画編集ソフトAviUtlできらりと輝くテキスト表現を紹介します
本記事の内容をご理解いただくと以下のような動画を作成することができるようになります
本記事の内容
- きらりと輝くテキスト表現の基本形
- きらりと輝くテキスト表現
- きらりと輝くテキスト表現のまとめ

ぴぃ子
それではさっそく内容に入ります
リンク
リンク
きらりと輝くテキストの基本形
きらりと輝くテキストの基本形
- テキストオブジェクトを追加
- フィルタ効果【ノイズ】を追加
- フィルタ効果【縁取り】を追加
- フィルタ効果【グラデーション】を追加
テキストオブジェクトを追加する

テキストサイズやフォント、色などは好みで設定していただいて問題ありません
ちなみに今回は以下のように設定しています
参考にどうぞ
- サイズは200
- アラインメントは中央揃え(中)
- フォントはArial Black
- 色はRGB(255,76,0)
フィルタ効果【ノイズ】を追加

【ノイズ】の数値設定
- 強さ → 100(移動なし)
- 速度X → 0.0(移動なし)
- 速度Y → 0.0(移動なし)
- 変化速度 → 0.0(移動なし)
- 周期X → 0(移動なし)
- 周期Y → 2.5(移動なし)
- しきり値 → 30(移動なし)
- 合成モード → 輝度と乗算
- ノイズの種類 → Type1
フィルタ効果【縁取り】を追加

【縁取り】の数値設定
- サイズ → 3(移動なし)
- ぼかし → 10(移動なし)
- RGB(0,0,0)
フィルタ効果【グラデーション】を追加

【グラデーション】の数値設定
- 強さ → 50.0(移動なし)
- 中心X → 0(移動なし)
- 中心Y → 0(移動なし)
- 角度 → 0.0(移動なし)
- 幅 → 100(移動なし)
- 合成モード → 加算
- グラデーションの形状 → 線
- 開始色 → RGB(255,255,255)
- 終了色 → RGB(0,0,0)
ここまでが基本形です
フィルタオブジェクトの【グラデーション】や【グロー】を追加して表現を変えます
きらりと輝くテキスト表現
文字を輝かせるには先ほどの基本手順にプラスしてフィルタオブジェクトを追加します
つまりタイムラインは以下の様な状態になります
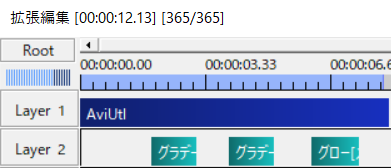
フィルタオブジェクトの【グラデーション】を追加
【グラデーション】の中心X、中心Y、角度を調整することによって光の進行方向を調整していきます
横にきらん

ぴぃ子
光の進行方向を左から右のパターンは数値は以下になります
【グラデーション】の数値設定
- 強さ → 100.0(移動なし)
- 中心X → -400から1000(直線移動)
- 中心Y → 0(移動なし)
- 角度 → 120.0(移動なし)
- 幅 → 100(移動なし)
- 合成モード → 加算
- グラデーションの形状 → 凸形
- 開始色 → RGB(255,255,255)
- 終了色 → RGB(0,0,0)
縦にきらん

ぴぃ子
光の進行方向を上から下のパターンは数値は以下になります
縦にきらんの場合は角度を0にして幅の数値を調整します
中心Yの数値で上下に光を移動させます
【グラデーション】の数値設定
- 強さ → 100.0(移動なし)
- 中心X → 0(移動なし)
- 中心Y → -130から300(移動なし)
- 角度 → 0(移動なし)
- 幅 → 50(移動なし)
- 合成モード → 加算
- グラデーションの形状 → 凸形
- 開始色 → RGB(255,255,255)
- 終了色 → RGB(0,0,0)
フィルタオブジェクトの【グロー】を追加する

ぴぃ子
全体をピカッと輝かせる表現は【グロー】を使います
【グロー】の数値設定
- 強さ → 40から0(直線移動)
- 拡散 → 30(移動なし)
- しきり値 → 20.0(移動なし)
- ぼかし → 1(移動なし)
- 形状 → クロス(8本)
- 光色の設定 → 指定無し(元画像の色)
- 光成分のみ → チェックなし
きらりと輝くテキスト表現のまとめ
いかがですか?
今回は無料動画編集ソフトAviUtlで作成するきらりと輝くテキスト表現を紹介させていただきました
テレビのテロップ表現でも頻出の表現のひとつですので知っていて損はない表現のひとつです
気に入った方はぜひこの機会にご自身でも作成してみてください
リンク




コメント