皆さんはグリッド線の表示方法をご存知ですか?
今回はAviUtl のグリッド(カメラ制御)の表示方法について紹介します
本記事の内容をご理解いただくと以下のグリッド線の表示をすることができるようになります
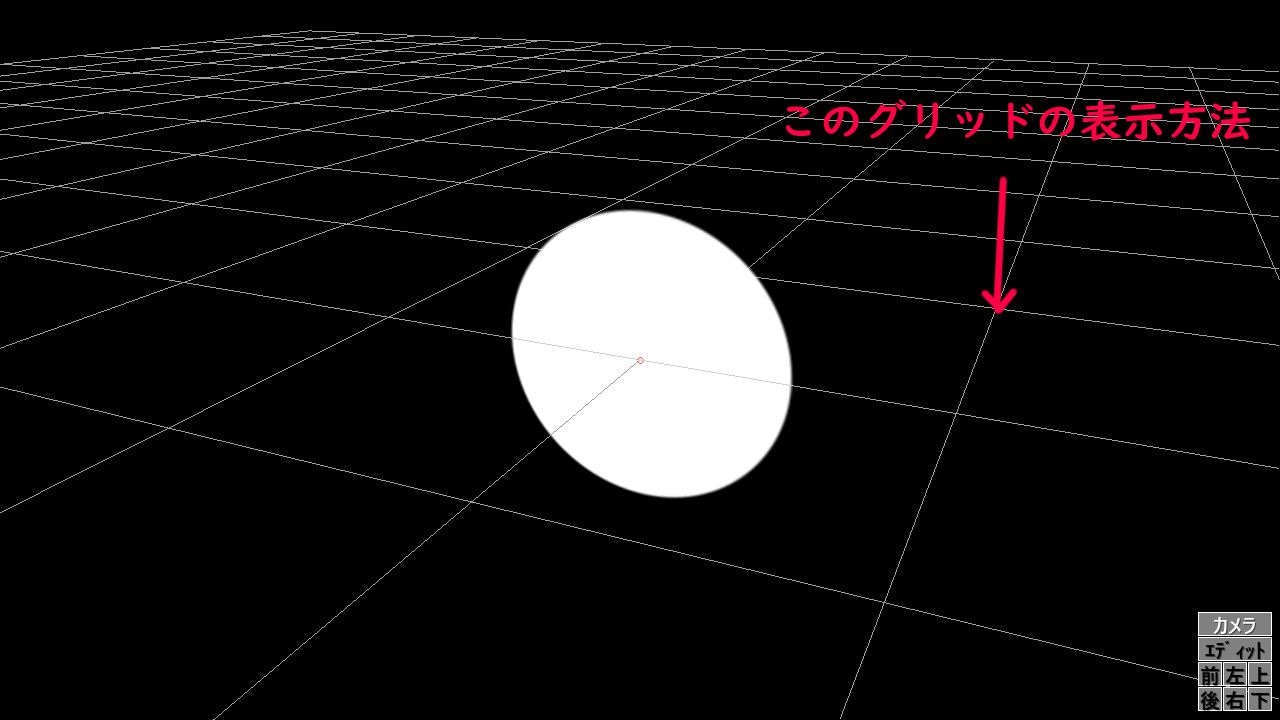
カメラ制御を使った3D編集においてはグリッドが表示されていないとオブジェクトの間隔がつかみにくいです
カメラ制御つかった編集を効率よく行うためグリッド(カメラ制御)を表示したい方に向けた内容となっています
本記事の内容
- グリッド(カメラ制御)の表示方法
- チェックマークをつけたのにグリッド線が表示されない時の対処法
- グリッド(カメラ制御)の表示方法のまとめ
【Aviutl 】知っていますか?グリッド(カメラ制御)の表示方法【初心者必読】
リンク
リンク
グリッド(カメラ制御)の表示方法
グリッド(カメラ制御)の表示方法
- タイムライン上で右クリック
- グリッド(カメラ制御)の表示にチェックマークをつける
タイムラインの何もないところで右クリックを行い以下の表示をだします
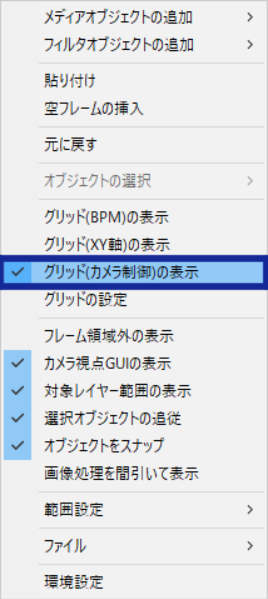
チェックマークをつけたのにグリッド線が表示されない時の対処法

ひよこ氏
チェックマークをつけているのにグリッドが表示されないのですが…
その場合はグリッドの設定を開いてグリッドの設定値を確認する必要があります
グリッドの設定の開き方
- タイムライン上の何にもないところで右クリック
- グリッドの設定の項目をクリック
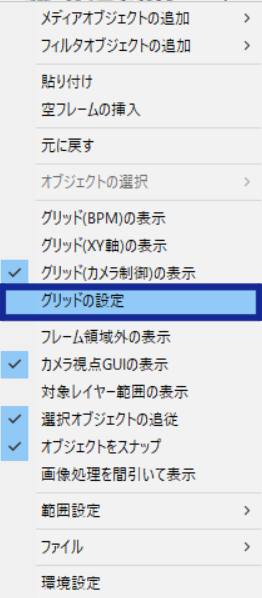
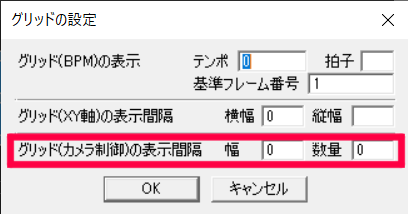

ぴぃ子
グリッド(カメラ制御)にチェックマークがついていたとしてもこのように数値が0になっている場合はグリッドは表示されません
ご自身で数値を打ち込む必要があります
今回はグリッド(カメラ制御)を表示させたいのでこの囲まれている場所の数値を入力するようにしましょう
今回は以下の数値に入力しました
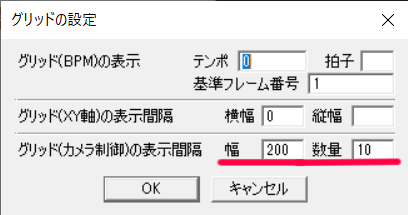
- 幅 → 200
- 数量 → 10
というように入力したのち【OK】ボタンをクリックします
するとメインウィンドウにグリッドが出現します
このようにグリッドの設定を行うことによって以下のようにグリッド線表示されるようになります
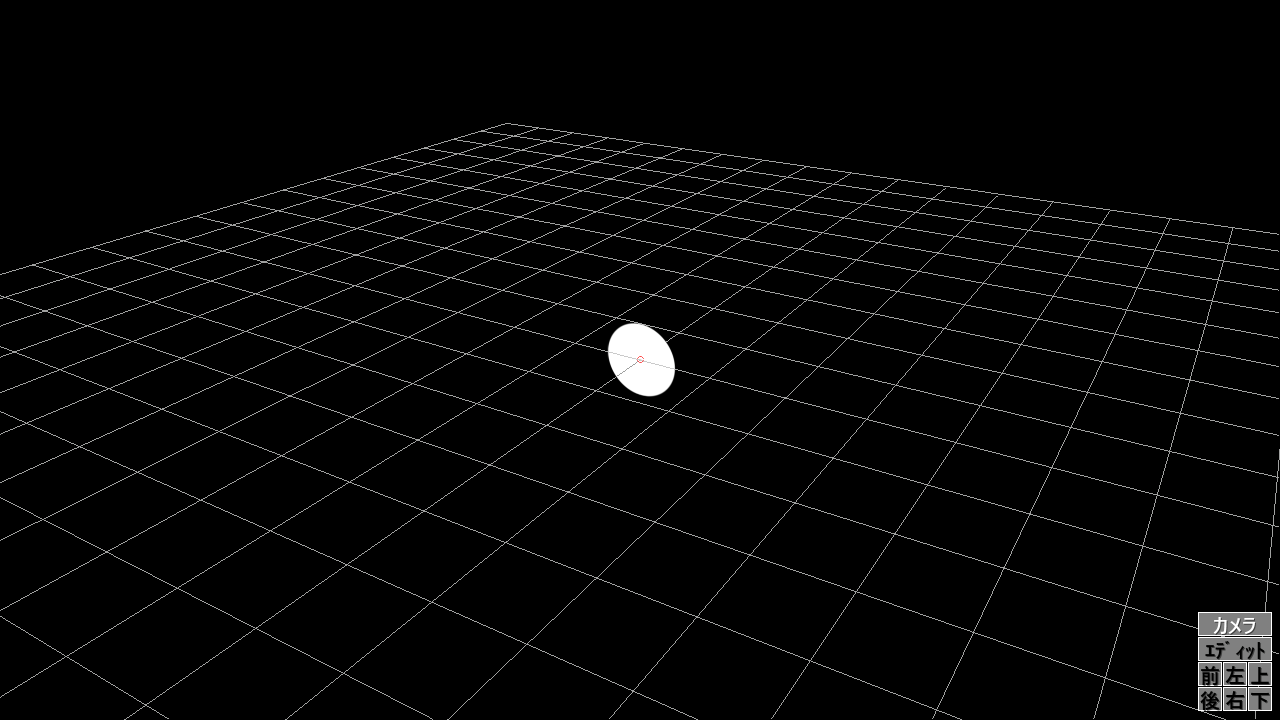
グリッド(カメラ制御)の表示方法のまとめ
いかがでしたか?
今回はグリッド線表示方法について紹介させていただきました
Aviutl ユーザーの方にとっては当たりまえのことなのかあまりこのグリッド線について言及している記事がなかったためAviutl を使いはじめた当初は設定の仕方がわからず私も途方にくれていました
ぜひいままでグリッド線の表示方法についてわからなかった方は今回紹介した方法を試してみてください
リンク

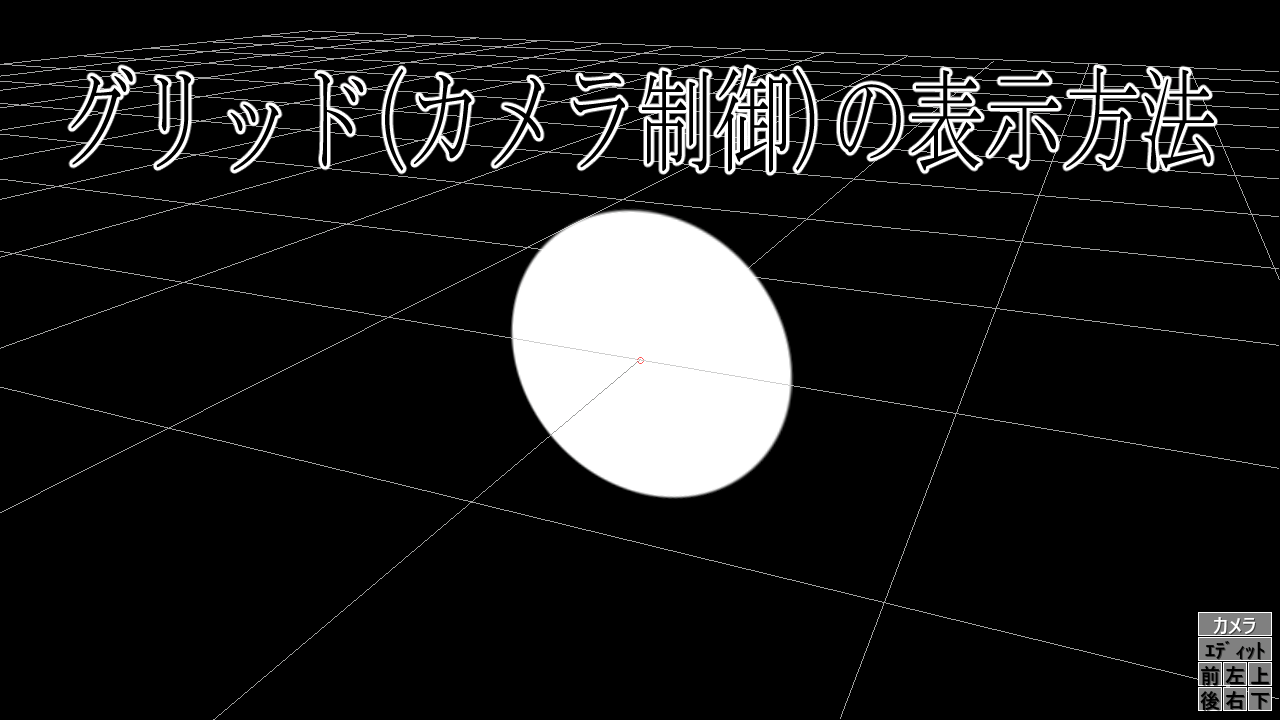


コメント