今回は無料動画編集ソフトAviUtlに初期段階から搭載されている【ルミナンスキー】について紹介します
この【ルミナンスキー】が使いこなせるようになるとAviUtlで透明化を行う演出を作成したいときに役立ちます
ぜひ興味のある方はこの機会に【ルミナンスキー】の使い方を確認してみてください
- 【ルミナンスキー】とはどんな機能か
- 【ルミナンスキー】の適用方法
- 【ルミナンスキー】の基本操作
- 【ルミナンスキー】の設定ダイアログ
- 【ルミナンスキー】を使った表現
- 【ルミナンスキー】のまとめ

それではさっそく内容に入ります
【ルミナンスキー】とはどんな機能か
AviUtlには透過を行う効果は複数存在します
その中で【ルミナンスキー】は指定した色の輝度を基準に透過するエフェクトです
指定した色とは一見違う色に見えるものでも輝度が近ければ透過されます
色に関係なく輝度だけ透過されるかどうかが線引きされるわけです
【ルミナンスキー】以外の透明化を行う効果に興味がある方は以下の効果もおすすめです
- 【クロマキー】→指定した色の輝度を基準に透過する
- 【カラーキー】→指定した輝度を基準に透過する
ぜひ参考にしてください
【ルミナンスキー】の適用方法
【ルミナンスキー】適用方法は複数存在します
- 特定のオブジェクトに追加する
- 単独で作成する
特定のオブジェクトに追加する
【ルミナンスキー】を追加したいオブジェクトの設定ダイアログを選択します
設定ダイアログの右上に表示されている『十』ボタンをクリックし表示されるフィルタ効果のなかから【ルミナンスキー】をクリックしします
この方法で円(図形)オブジェクトに【ルミナンスキー】を追加する場合はタイムライン上は以下のようになります
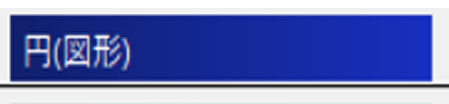
タイムライン上では【ルミナンスキー】が適用されているのか確認することができません
オブジェクトの設定ダイアログの下に以下のように【ルミナンスキー】が表示されることで【ルミナンスキー】が適用していることが確認できます
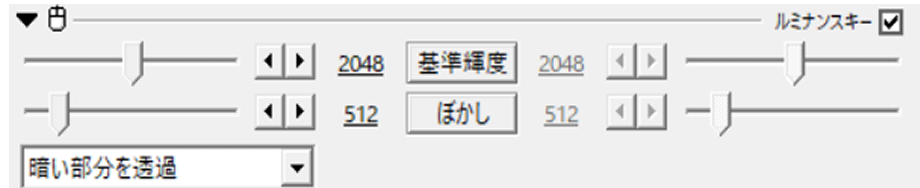
単独で作成する
『メディアオブジェクトの追加』から作成
タイムライン上のなにもないところで右クリックを行います
『メディアオブジェクトの追加』より『フィルタ効果の追加』を選択し【ルミナンスキー】をクリックします
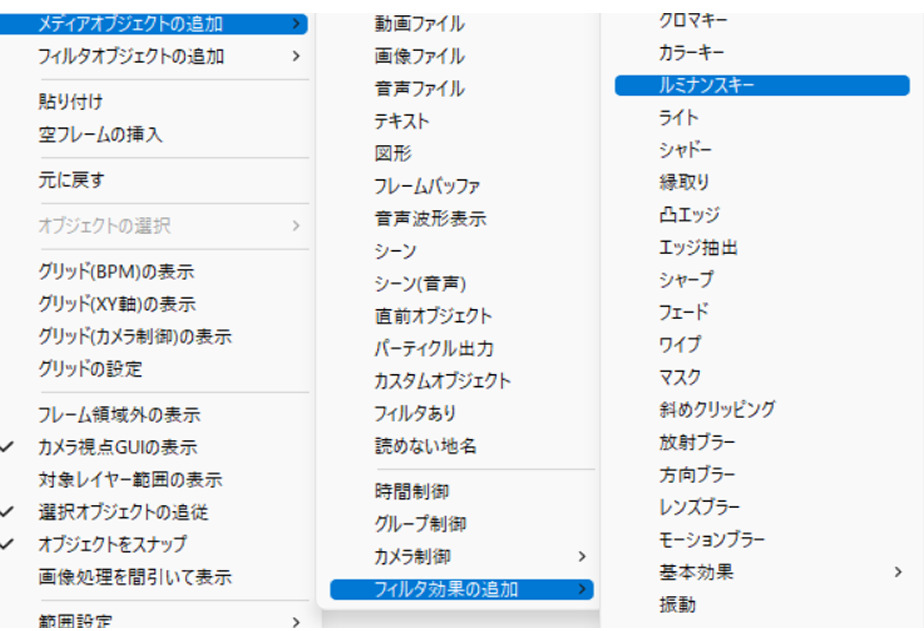
この方法で【ルミナンスキー】を適用させるとタイムライン上では以下のように表示されます

【ルミナンスキー】をつけたいオブジェクトの下に配置するようにしましょう
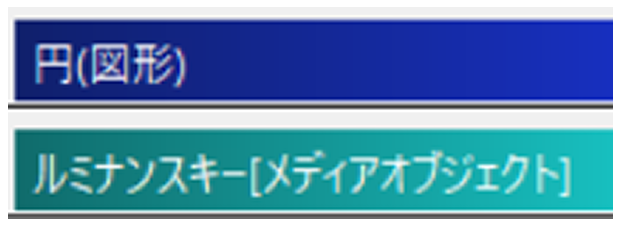
【ルミナンスキー】の基本操作
【ルミナンスキー】は他の透過効果【クロマキー】や【カラーキー】と異なりキー色の取得はありません
設定ダイアログから数値設定を行い輝度を指定します
数値を高くすることで輝度の低い箇所が徐々に透明になっていきます
ぼかしの数値をあげることによって透明部分との境目が分かりにくくすることができます
【ルミナンスキー】の設定ダイアログ
【ルミナンスキー】は数値設定が以下の3項目で可能になっています
- 基準輝度
- ぼかし
- 透明条件
基準輝度
透過される際に基準となる輝度を決定する項目です
数値は0から4096(直接入力ならば―4096から8192)まで設定することができます
初期設定では『2048』に設定されています
ぼかし
透過させる部分と透過させない部分の境界のぼかしを調整する項目です
数値が低くなることで境界がはっきり分かるようになります
逆に数値を高くすることによって境界をあいまいにすることができます
数値は0から4096まで設定することができます
初期設定では『512』に設定されています
透過条件
透過条件はどの部分を透過させるのか決める項目になります
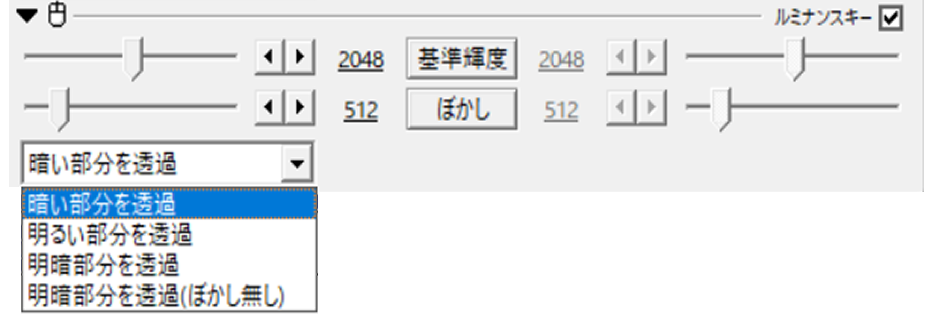
どの部分を透過させるか以下の4つから選択できるようになっています
- 暗い部分を透過
- 明るい部分を透過
- 明暗部分を透過
- 明暗部分を透過(ぼかしなし)
【ルミナンスキー】を使用した表現

画面が割れる表現には【ルミナンスキー】が使用されています
【ルミナンスキー】のまとめ
いかがでしたか?
今回はAviUtlの基本効果の1つである【ルミナンスキー】について紹介しました
【ルミナンスキー】を使用したことがない方はぜひこの機会に試してみて下さい




コメント