アナログ作業の場合は消しゴム等で綺麗に消したつもりでも凹みやホワイトの跡がついてしまったりしますよね
それに比べてデジタルでイラストは簡単な操作操作で消すという作業が行えます
簡単に取り消すことできるのがデジタルイラストの魅力ですよね
今回はそんなデジタルイラストにおける消す手順について紹介します
ぜひ参考にしてください
今回はこれら3つの方法を紹介します
- 取り消し
- やり直し
- ヒストリーパレットから操作
なお、今回使用しているソフトはになります
また使い方について知りたい方は以下の書籍もおすすめです
なお今回はCLIP STUDIO PAINT PROを使用しての内容となります
がCLIP STUDIO PAINT EXご利用の方も同様の操作方法となっています取り消し
作業を取り消したいときにはキャンパスの上の項目にある『編集』から【取り消し】をクリックします
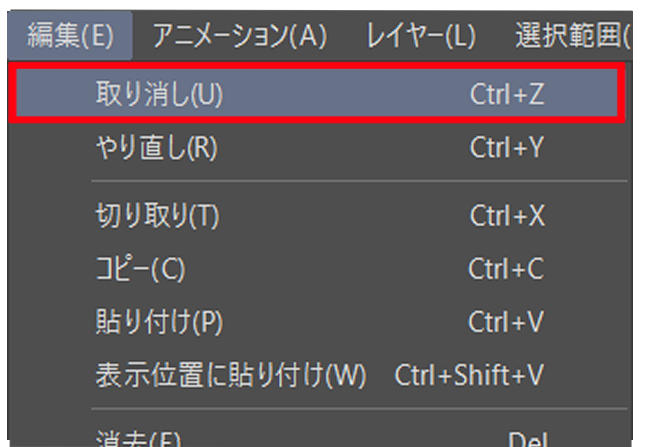
または【取り消し】のアイコンをクリックします
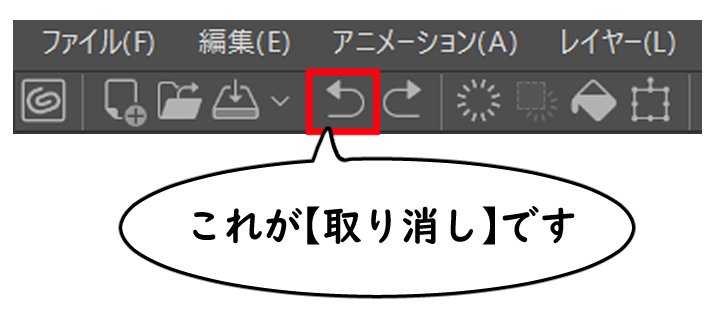
しかしほとんどの方はこの手順を踏まずに【取り消し】を行っています

どんな方法なんですか?

1つはショートカットキーを使う方法です
『Ctrl』+『Z』を同時に押すことで【取り消し】が実行されます

2つ目は左手デバイスを使う方法です
私の場合はセルシス CLIP STUDIO TABMATEを利用しています
CLIP STUDIO TABMATEの場合は以下の箇所を押すだけで【取り消し】が実行されます

なおこのタイミング【取り消し】の設定についてもご紹介させていただきます
取り消しの設定では取り消し回数と取り消しの対象と判断するまでの時間を設定することが可能になっています
【取り消し】の設定項目を開く方法は以下のようになっています
1キャンパスの上にある『ファイル』をクリックします
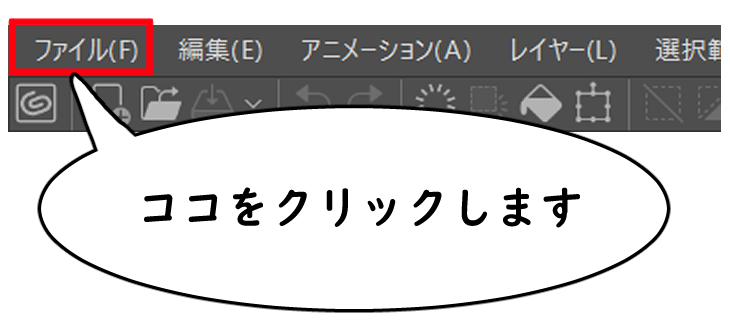
2項目から『環境設定』を選択します
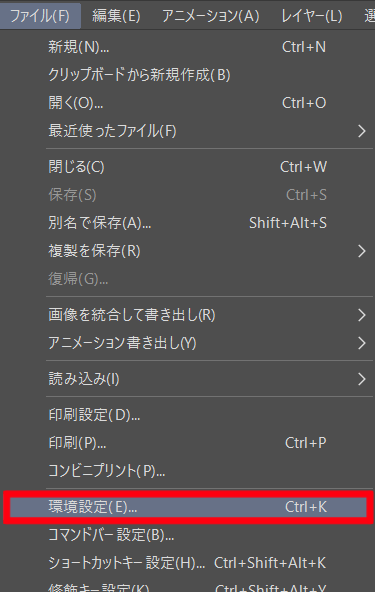
3『パフォーマンス』を選択します
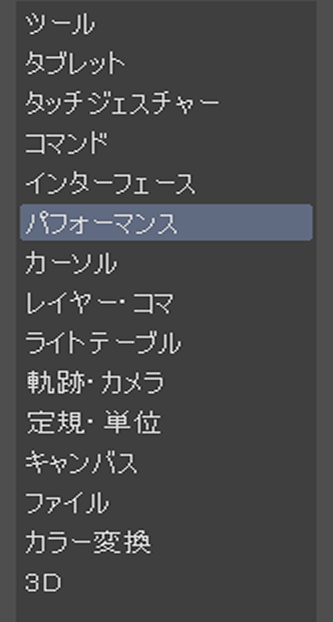
基本以下の初期設定の段階で操作に問題はないのですが、もし【取り消し】がうまく実行されないときには【取り消し】の設定を確認してみることをおすすめします

やり直し
作業を取り消した際に逆にもとに戻したいときには【やり直し】を実行します
【やり直し】を行う基本的な方法はキャンパスの上の項目にある『編集』から【やり直し】をクリックします
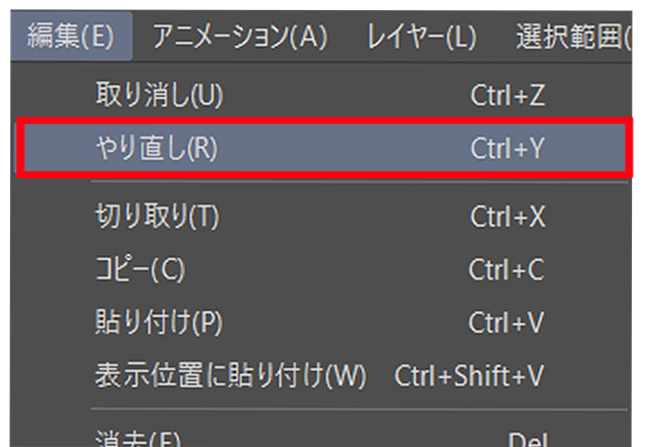
または【やり直し】のアイコンをクリックします
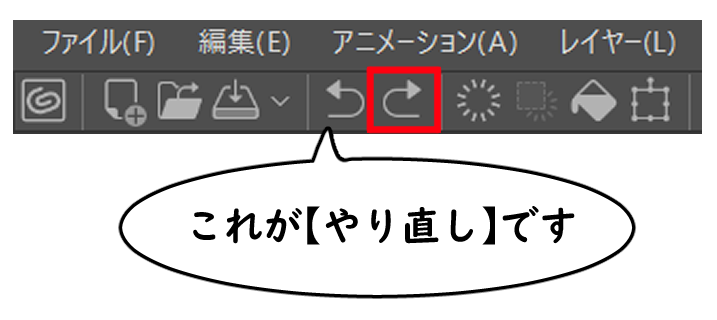
【やり直し】にも同様にショートカットキーと左手デバイスで操作を行うことが可能です

ショートカットキーは『Ctrl』+『Y』を同時に押すことで【やり直し】が実行されます
左手デバイスCLIP STUDIO TABMATEの場合は以下の箇所を押すだけで【やり直し】が実行されます
【ヒストリーパレット】から操作
【ヒストリーパレット】は操作の履歴が表示されるパレットです
キャンパスで何も操作をしていないときには特に何も表示はされていませんが、キャンパス上で操作を行うことで各々の操作履歴が表示される仕様になっています
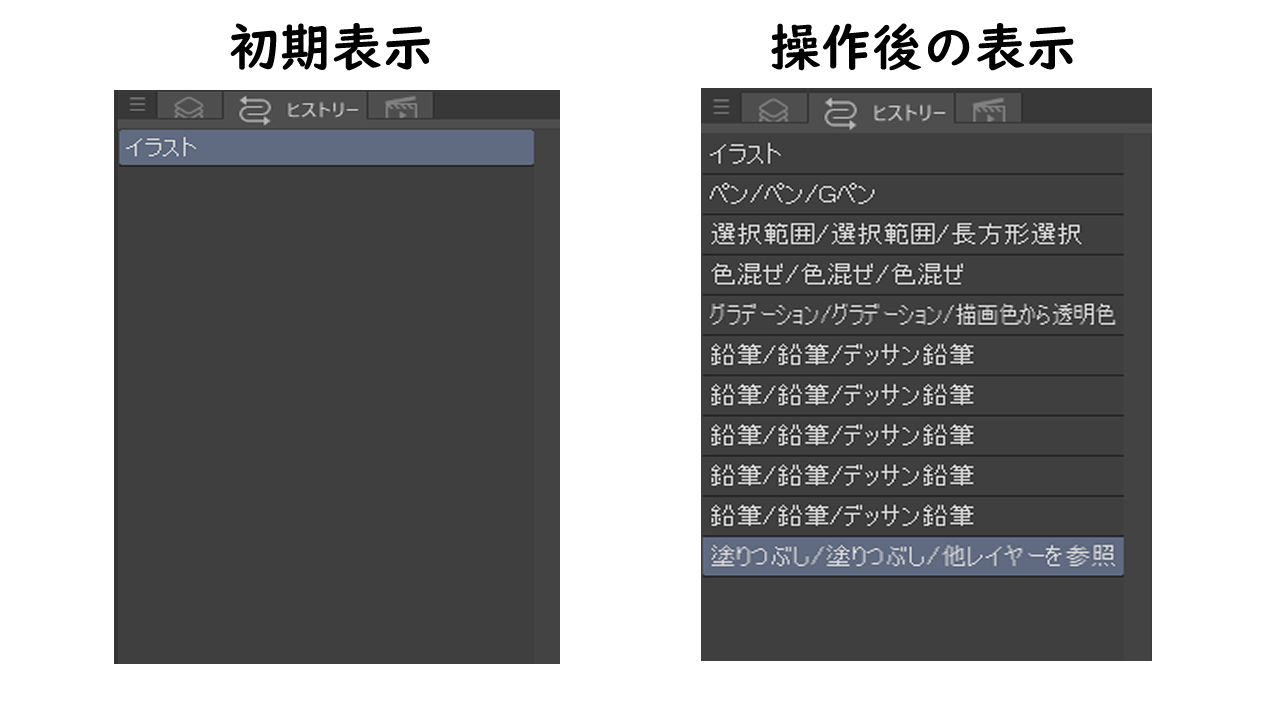

表示されている項目をクリックすることによって操作時点まで戻ることが可能になっています
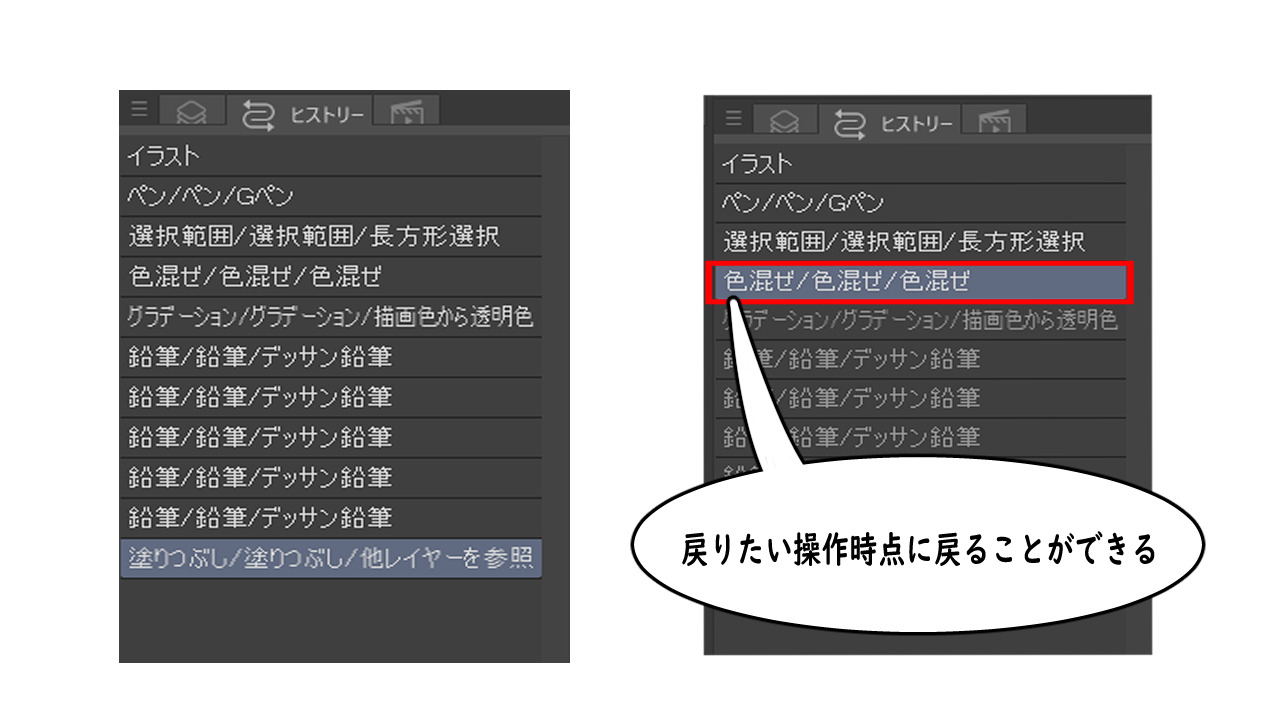
【ヒストリーパレット】は初期設定時【レイヤーパレット】と同じ場所にされています
もし見当たらないときは『ウィンドウ』の項目から【ヒストリー】を選択することによって表示されます
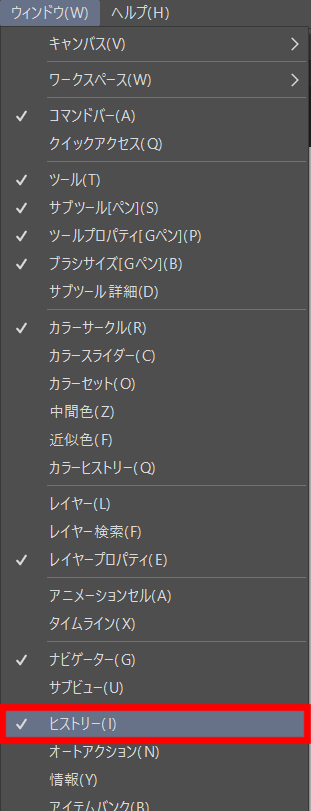
操作を取り消す3つの方法のまとめ
今回はペイントソフトの操作を取り消す3つの方法について紹介しました
知っている方にとっては当たり前の情報なのかもしれませんが、私がクリスタを使いはじめた際は知れてよかった情報のひとつです
ぜひ知らなかった方は今回紹介した方法を使用してみてください




コメント