今回はペイントはペイントソフトCLIP STUDIO PAINT PROの各ツールの名称と関係性各パレットの機能についてまとめています
初心者の方はもちろんある程度CLIP STUDIOを使用してきた方にとっても知っていて損ではないことです

ぜひこの機会に確認してみてください
なお本記事の内容はCLIP STUDIO PAINT EXを使用している方にも共通の内容となっています
本記事を読むと以下のことが分かります
- ツール選択時のパレットの名称
- ツール選択時の各パレットの関係性
- 各パレットについて
なお今回紹介する内容はCLIP STUDIO PAINT EXと共通の内容となっています

それではさっそく内容に入ります
それぞれのツールパレットの名称
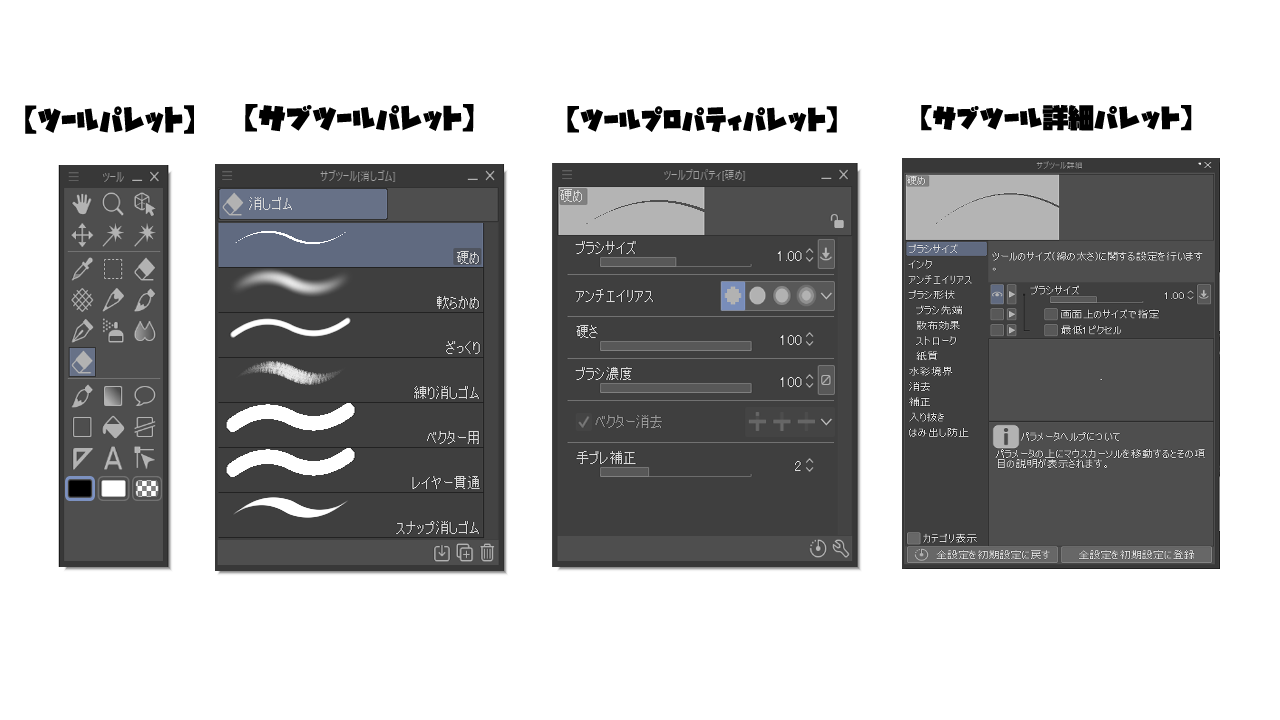
左から順番に
- 【ツールパレット】
- 【サブツールパレット】
- 【ツールプロパティパレット】
- 【サブツール詳細パレット】
と名前がついています

これらはCLIP STUDIOの使用していく上で早めに名称を覚えておくことをおすすめします
各ツールの関係性
【ツールパレット】でツールを選ぶと【サブツールパレット】にサブツールが表示されます
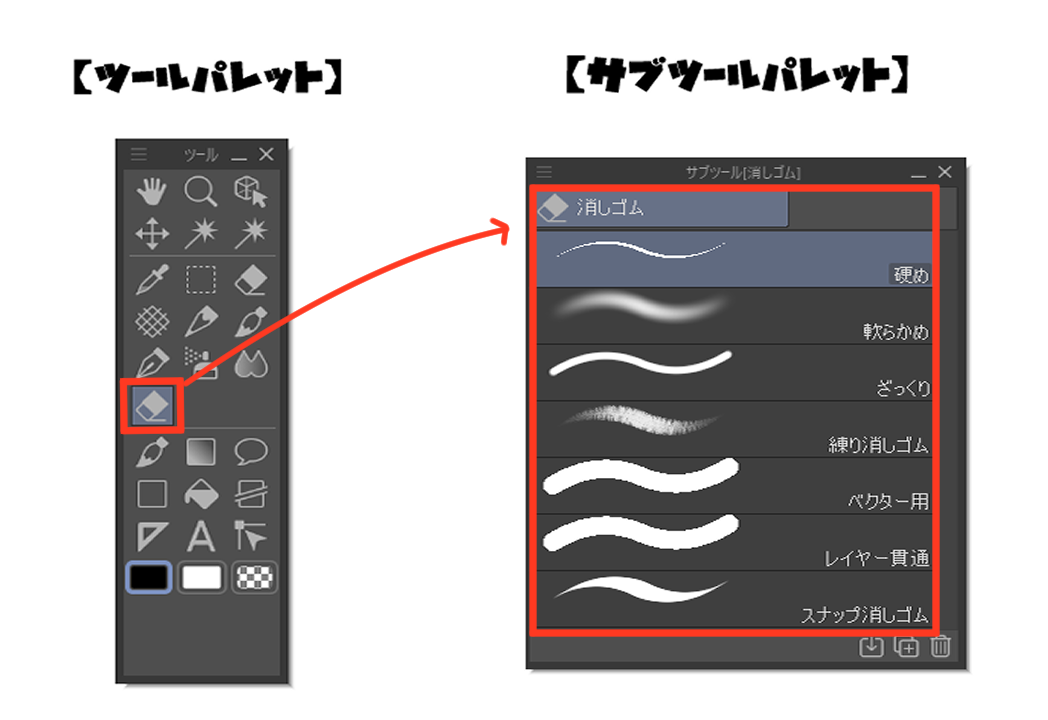
この選択している【サブツール】の設定内容が【ツールプロパティ】のパレット上に表示されます
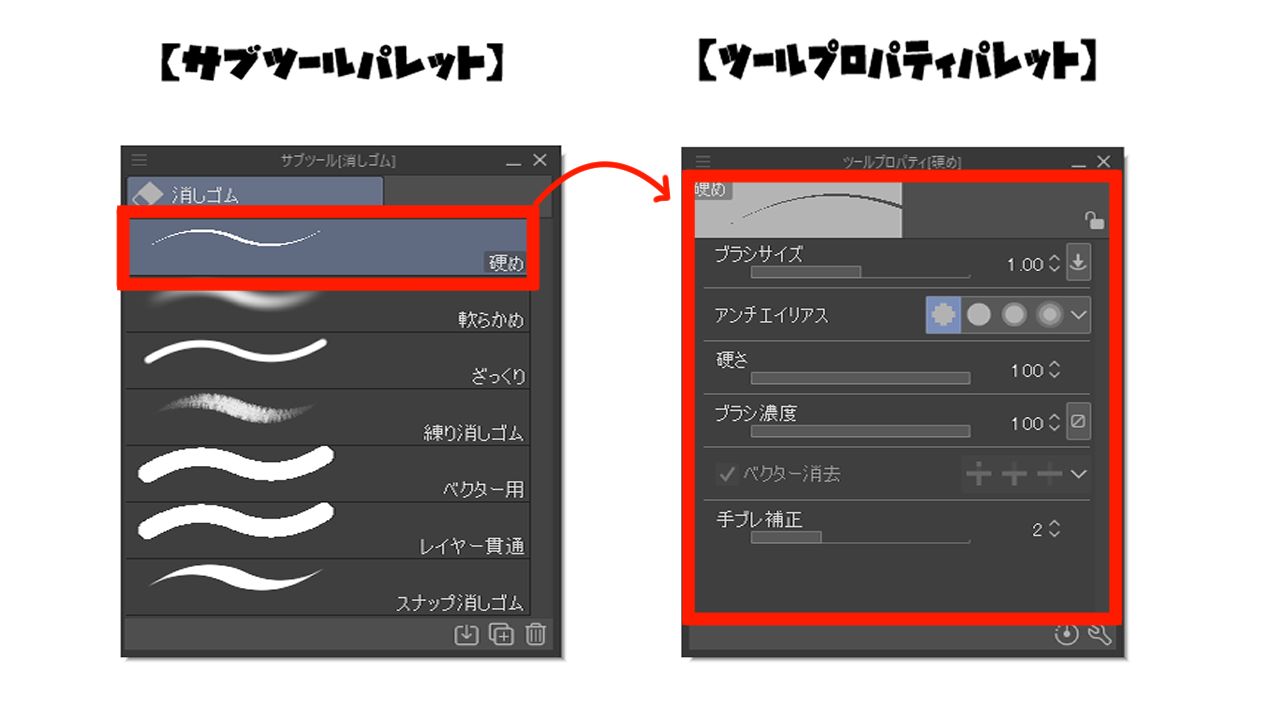
【サブツール】の設定は【ツールプロパティ】パレットから変更することができます
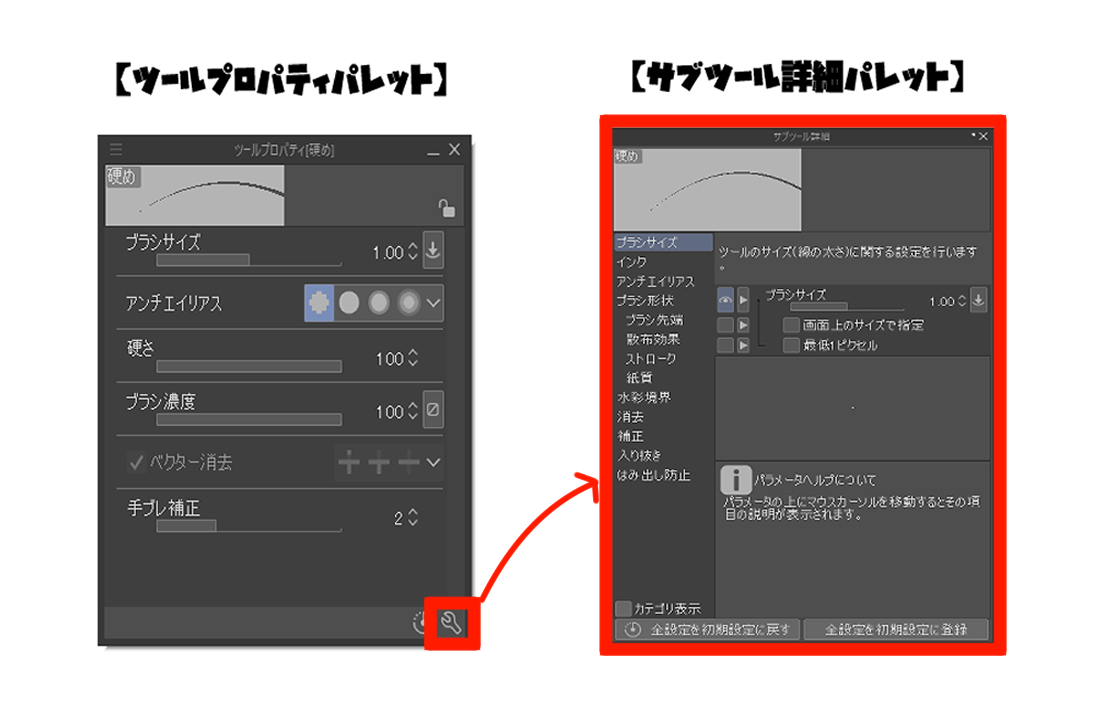
【ツールプロパティ】に表示されていない内容については【サブツール詳細】よりさらに詳しく調整することが可能です
各パレットについて
【ツールパレット】
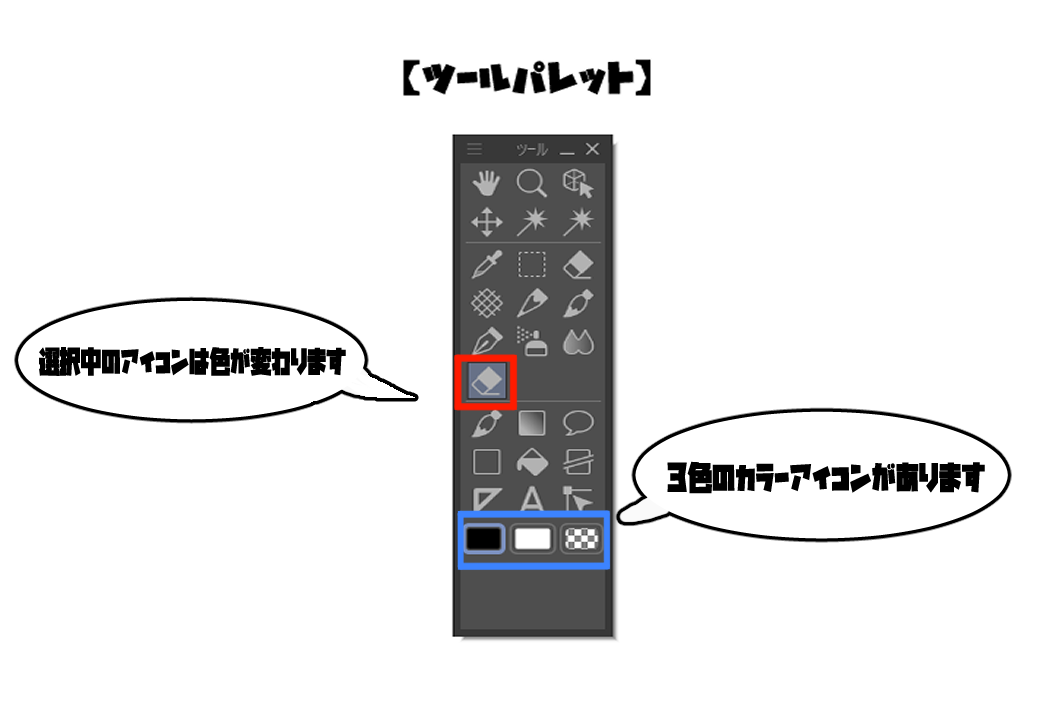
【ツールパレット】にはツールが一覧になっています
ここから各ツールを選択することでキャンパスで各ツールの作業が行えます
選択されている【ツール】は色アイコンの色が青色になる仕様です
また【ツールパレット】内にはカラーアイコンの表示があります
【ツールパレット】内のカラーアイコンからは
- メインカラー
- サブカラー
- 透明色
の3色が選択できる仕様になっています
なおカラーアイコンについてはこちらをご参照ください
【サブツールパレット】
サブツールとは用途に応じて設定が分かれてリスト化されているものです
イメージ的は消しゴム種類ごとリスト化されている感じです
消しゴムに中にも練り消しのようにやわらかいものもあれ砂消しのように削るような質感のものもあります
以下消しゴムツールの【サブツール】です

サブツールパレットメニュー表示
ココをクリックすることでサブツールパレットのメニューが表示されます
サブツールパレットのメニュー表示は以下のようになっています
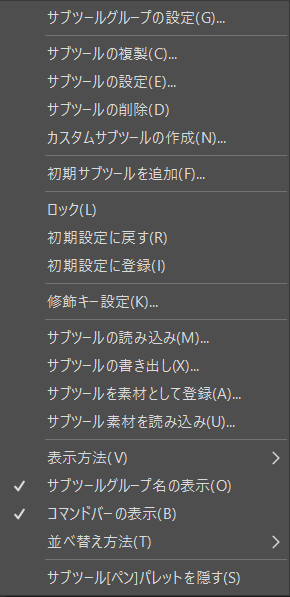
【サブツール】のグループ
サブツールはグループごとに分かれてまとめられています
消しゴムツールの場合にはありませんがペンツールの場合は以下の画像のように『ペン』と『マーカー』とに分かれています
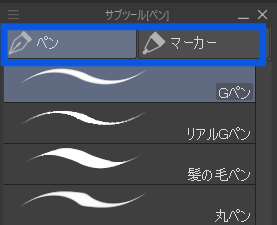

クリックすることによって切り替えることが可能です
サブツール素材の読み込み
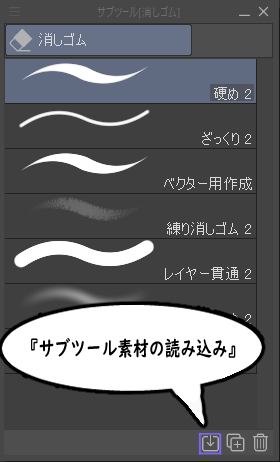
【CLIP STUDIO ASSETS】などでダウンロードした素材をサブツールに追加する際に利用する項目です
詳細はこちらをご参照ください
サブツールの削除
選択している不要なサブツールをここで削除宇することが可能です
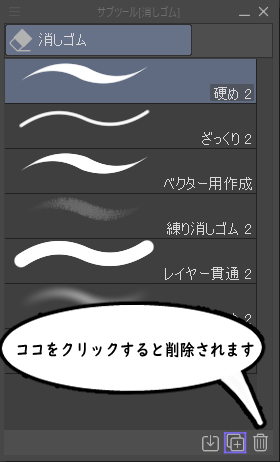
【サブツール】の表示方法は変更することが可能です
サブツールの表示方法は以下の3つのパターンから選択することが可能です
- ストローク
- タイル
- テキスト
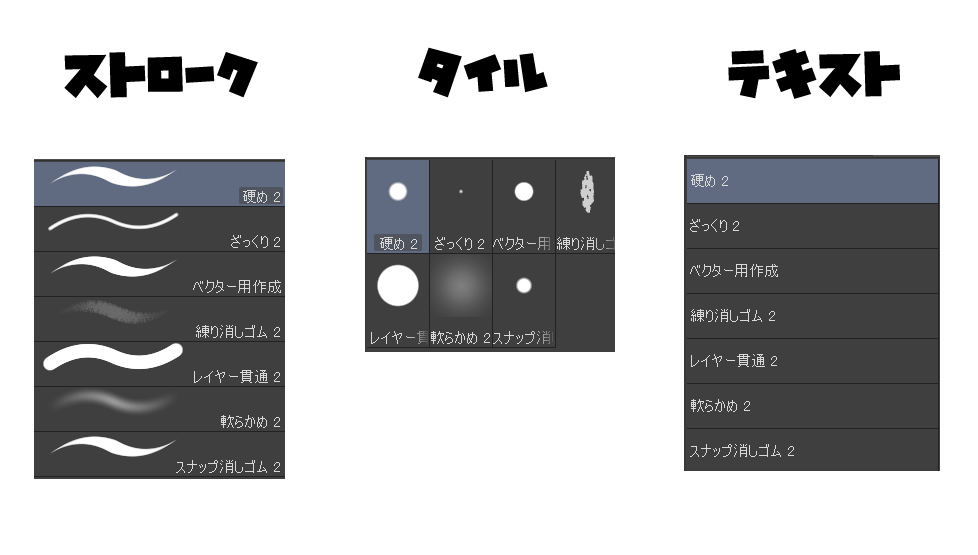
サブツールの表示の変更方法は
サブツールパレットメニューを開き『表示方法』にカーソルを合わることによって変更すことが可能です
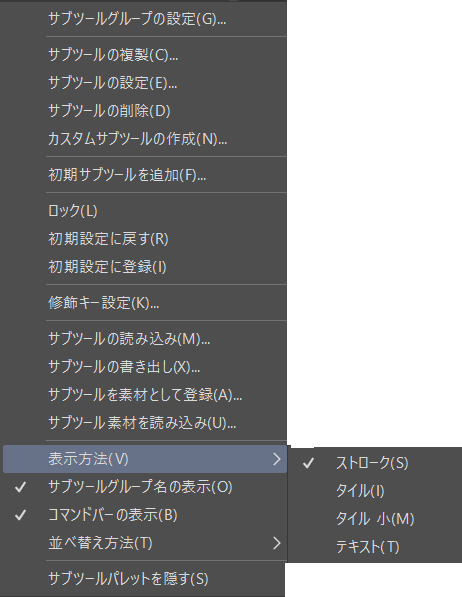
【ツールプロパティ】
頻繁に調整する設定項目が表示される仕様になっています

なんで全部の設定項目が表示されないんですか?

CLIP STUDIOはびっくりするくらい設定項目があるので頻繁に設定する項目だけが表示される仕様になっています

なるほど
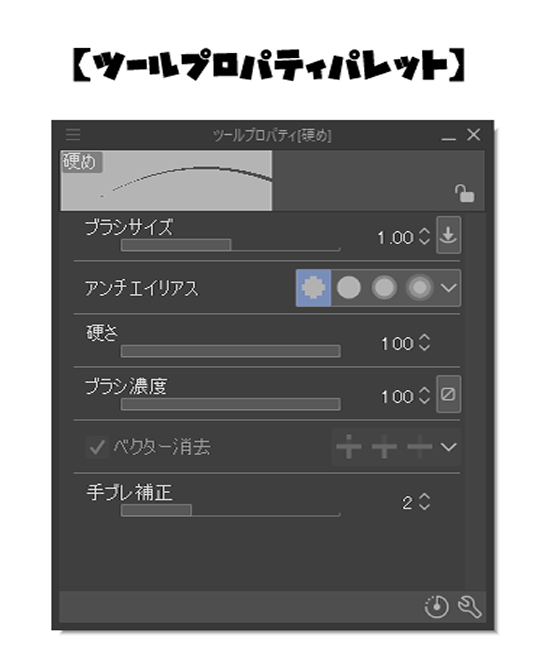
【ツールプロパティ】のメニュー
このボタンをクリックすることによって【ツールプロパティ】のメニューを開くことが可能です
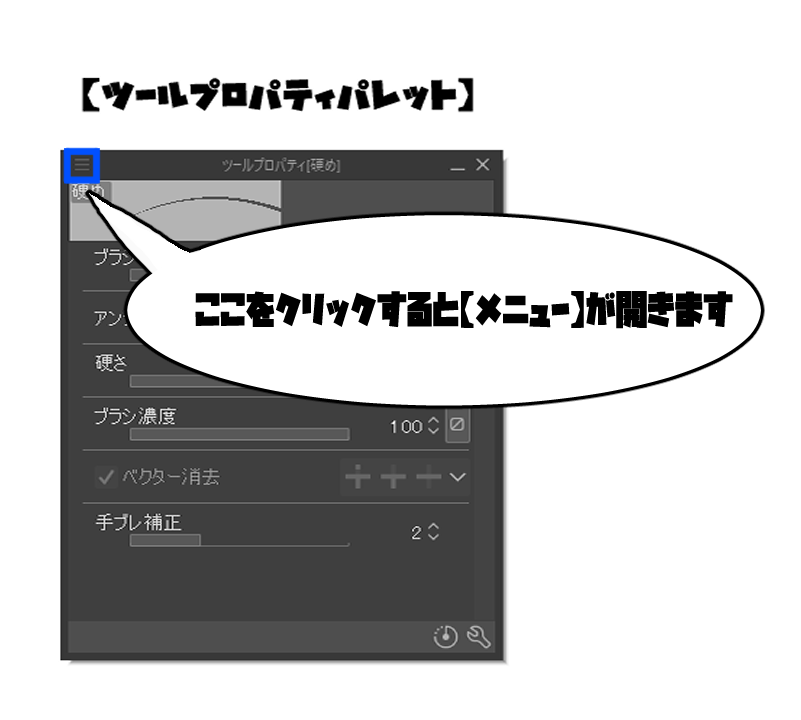
なお、ツールプロパティのメニューの一覧は以下のようになっています
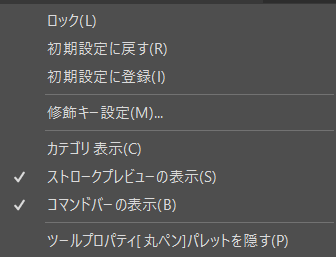
ストロークビュー
ブラシツールで描画した際のイメージサンプルが表示される項目になります
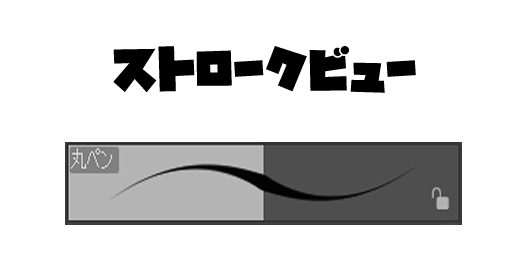
ロック
ロックを適用にすることによってサブツールの設定を保存することができます
適用と適用外の画像比較すると以下のようになります

ロックが適用になっている状態では設定を変更したとしても違うツールに持ち変えるたびにロックした時点の設定に戻る仕様になっています
なおロックが適用されている状態では【サブツールパレット】でも以下のように表示されます
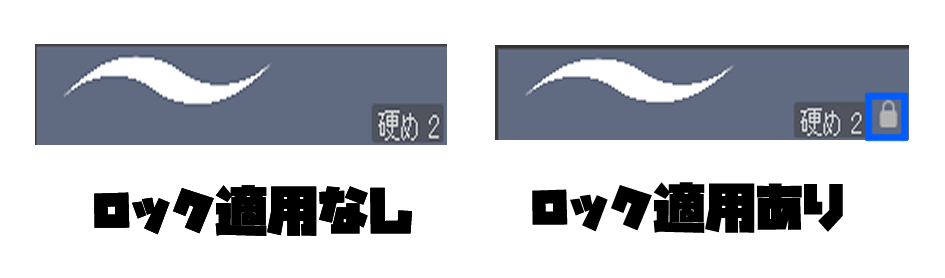

サブツールではロック適用ありのときのみ南京錠のマークが表示されます
初期設定に戻す
自分でカスタマイズした【ツールプロパティ】を初期化したい場合には以下の箇所をクリックすると【ツールプロパティ】を初期化することが可能です
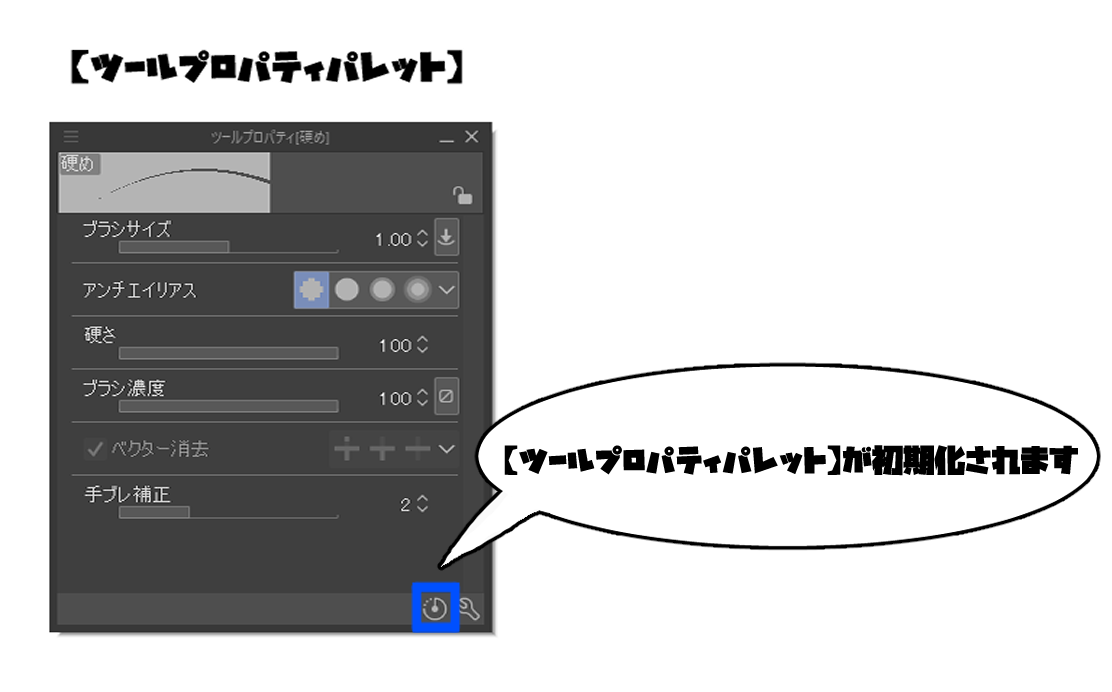
設定値の変更
設定値を『スライダー表示』か『インジケータ―表示』かに変更することが可能です
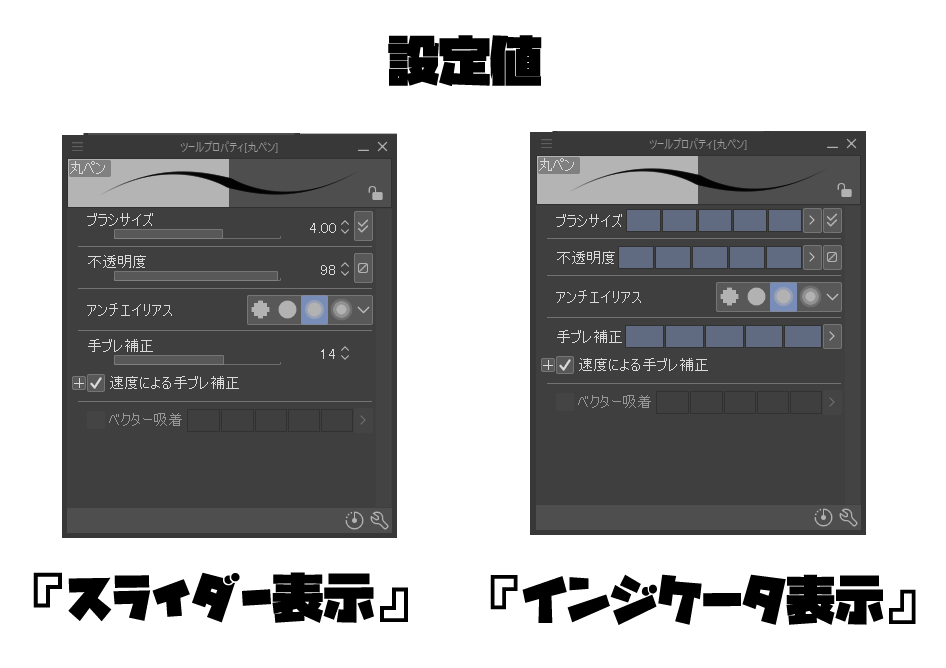
変更方法は各表示の横で右クリックを行うと以下の様な表示があらわれるので該当する方をクリックします
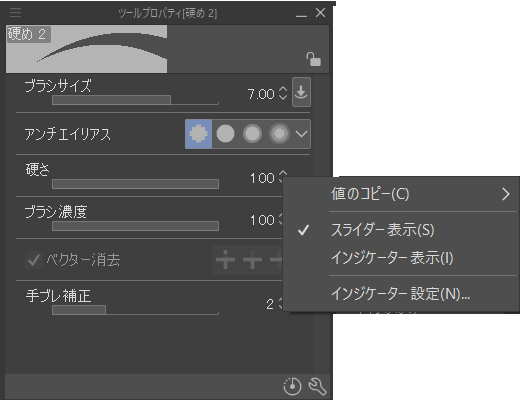
サブツール詳細パレットの表示
どの項目を【ツールプロパティ】に表示させるかは【サブツール詳細】から設定することが可能です
【サブツール詳細】パレットは【ツールプロパティ】パレットの右下にある以下の様なスパナマークをクリックすることで表示させることができます
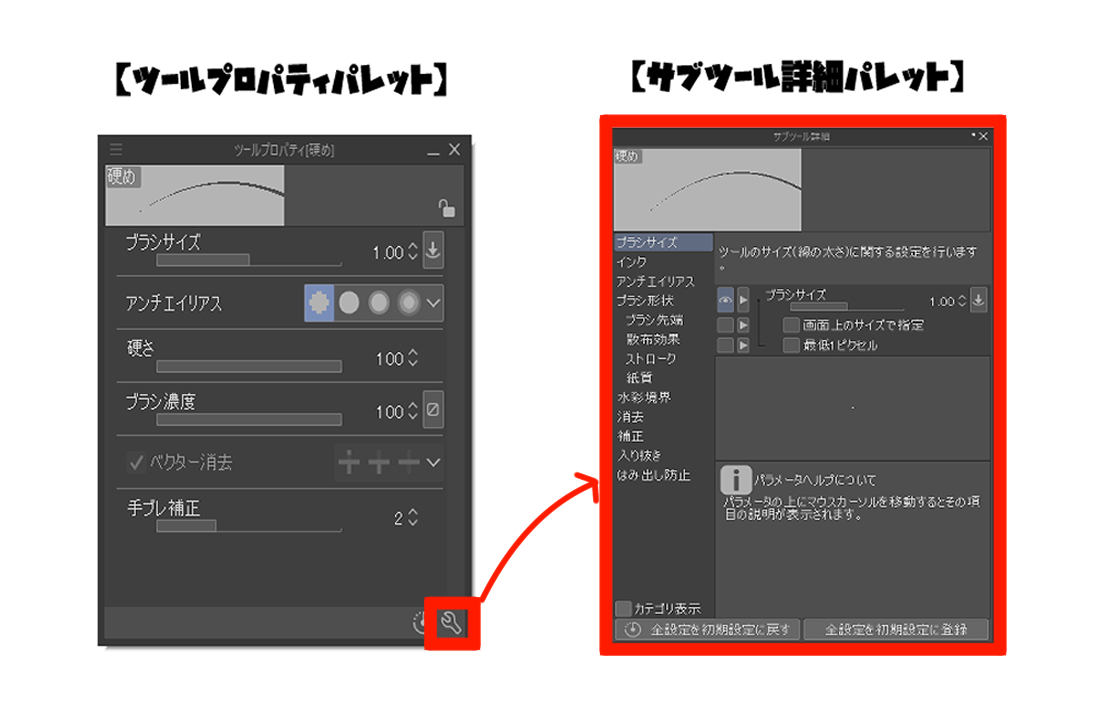
なお硬めの消しゴムの【サブツール詳細パレット】は以下の表示のようになっています
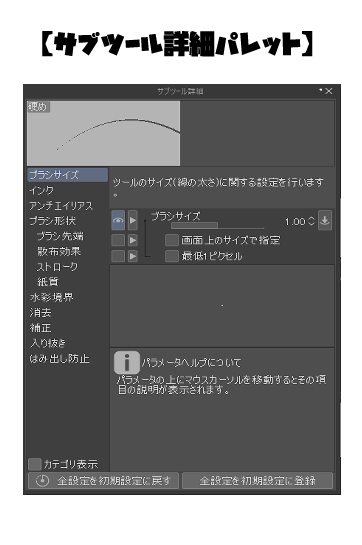

【サブツール詳細】パレットは【ツールプロパティ】パレットよりもさらに詳細な設定を行うことができます
ストロークビュー
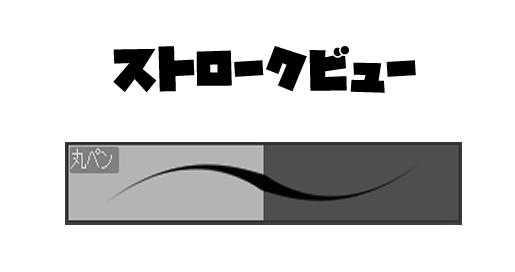
ブラシツールで描画した際のイメージサンプルが表示されるこうもくになります
カテゴリー

設定したい項目がリストで並べられています
カテゴリー表示

カテゴリーの表示はチェックをつけることによって『ON』になります
『ON』になることによってカテゴリーの名称ごと区切りが発生する項目です
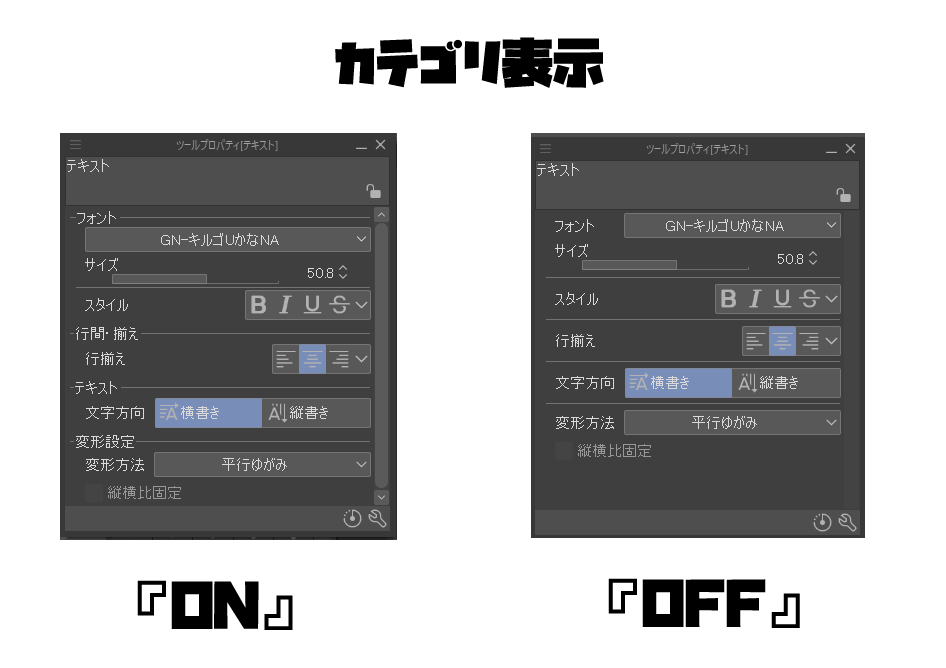
【ツールプロパティ】に表示する
目のアイコンを表示させた項目は【ツールプロパティ】のパレット上に表示させることができます
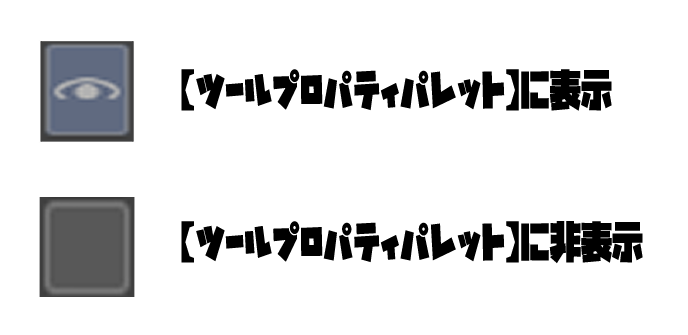
全項目を初期設定に戻す

この項目をクリックするとサブツールすべての項目を初期設定に戻すことができます
全設定を初期設定に登録する
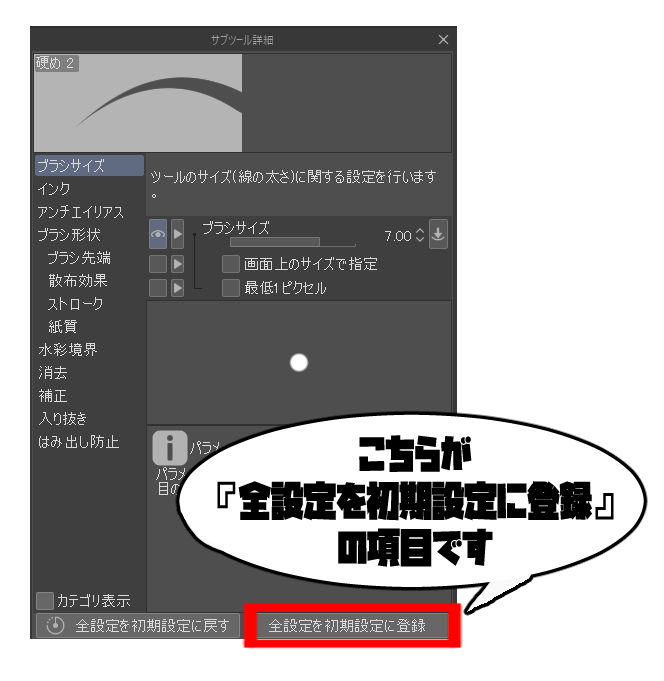
変更した設定を初期値として登録ができる項目です
ご自身の使いやすい設定が定まったら設定するようにしましょう
まとめ
いかがでしたか?
今回はCLIP STUDIO PAINT PROのツールについて紹介しました
初心者の方は各パレットの名称を覚えるだけでも一苦労しれませんが、実際にイラスト制作を行いながら各パレットの関係性や機能について知っていくことをおすすめします




コメント