
みなさんはCLIP STUDIO PAINT PROのワークスペースの配置が変になってしまったときってどうしていますか?

初期化してから好きな配置に再度置き換えています

でも初期設定レイアウトから自分の好きな配置に戻すのめんどくさいですよね

今回はのワークスぺ―スを登録&素材化する方法について紹介します
今回紹介する内容をご理解いただくと以下のことができるようになります
- ワークスペースを登録すること
- ワークスペースを素材にすること
- ワークスペースをASSETSで販売すること
なお、CLIP STUDIO PAINT EXの機能と共通となっています
ぜひ興味がある方はご自身でも試してみてください

それではさっそく内容に入ります
ワークスペースを保存する方法

ワークスペースを保存できるようになると何かいいことがあるのですか?

ワークスペースを保存することによってすぐに自分が使いやすいワークスペースに戻すことができることができます

なるほど!
ワークスペースを登録すると保存される内容
- パレットの位置
- ショートカット設定
- コマンドバーのレイアウト
- 環境設定の単位設定
です

逆にワークスペースを登録しても保存されないものってありますか?

【ツールの並び】【サブツール】についてはワークスペースの登録を行っても設定は保存されない仕様になっています

そうなんですね!
ワークスペースを登録する方法は以下の手順になります
ワークスペースを登録する方法
1キャンパス右上に表示される『ウィンドウ(W)』のをクリックします
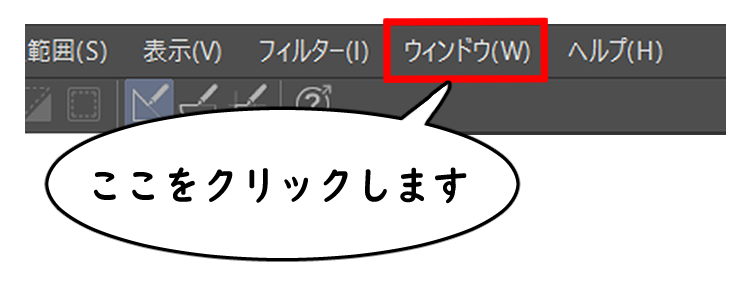
2一覧に表示される『ワークスペース(W)』にカーソルを合わせて『ワークスペースを登録(R)』をクリックします

3名前をつければ作成完了
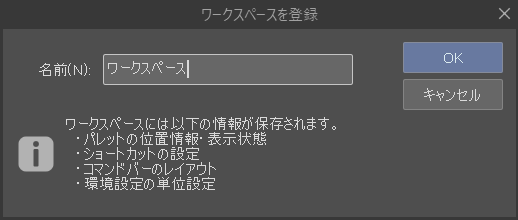
ワークスペースを新たに作成すると以下のように項目が増えます
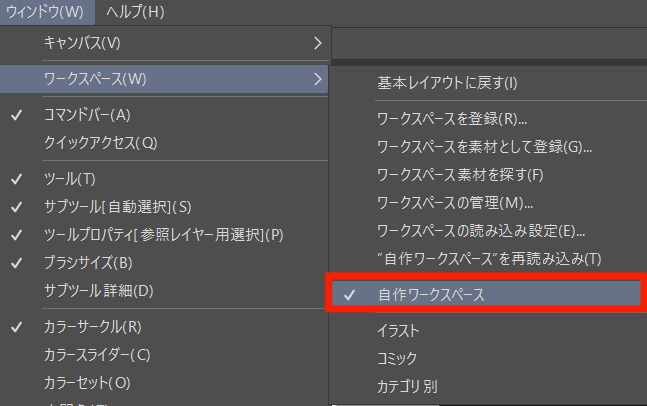
ワークスペースを登録は複数行うことが可能です

カラーイラスト用のワークスペース、漫画作成用のワークスペースなど作業に応じたワークスペースを作成し登録しておくことをおすすめします
なお、ワークスペースを初期設定に戻したいときには『基本レイアウトに戻す(I)』をクリックします
ワークスペースを素材化する方法

ワークスペースを素材化することで何か良いことがあるのですか?

パソコンを買い替えたときなどにクラウドで同期するだけで簡単に適用することが可能になります
ワークスペースを保存する方法は以下の手順になります
ワークスペースを素材化する方法
1キャンパス右上に表示される『ウィンドウ(W)』のをクリックします
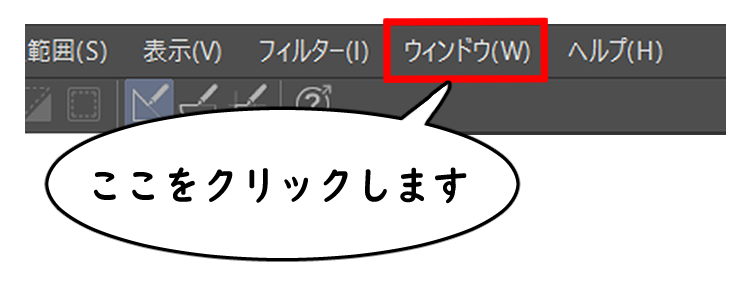
2一覧に表示される『ワークスペース(W)』にカーソルを合わせて『ワークスペースを素材として登録(G)』をクリックします
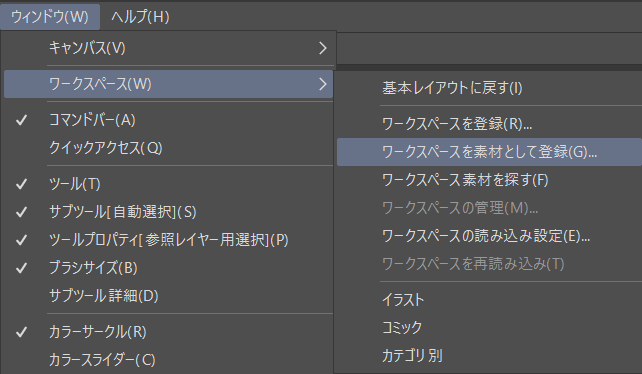
3素材プロパティで設定を行います
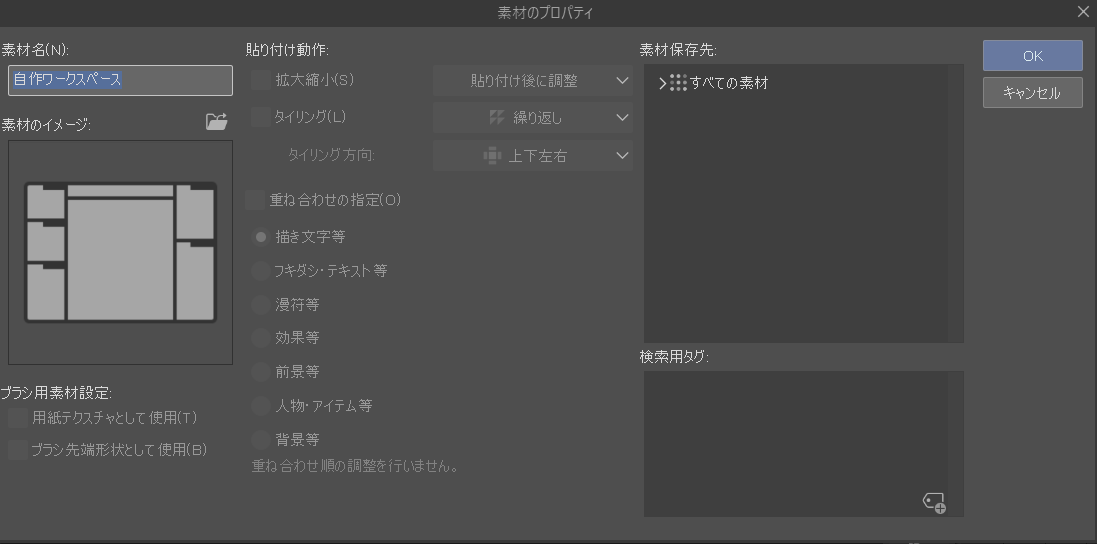
4指定した素材のフォルダ―内に保存されていれば素材化完了


素材化したワークスペースを使用する際はパレット内にワークスペース素材をドラッグ&ドロップすればOKです
なお、一度読み込んだことのある素材は『ワークスペース』の項目から選択できるようになります
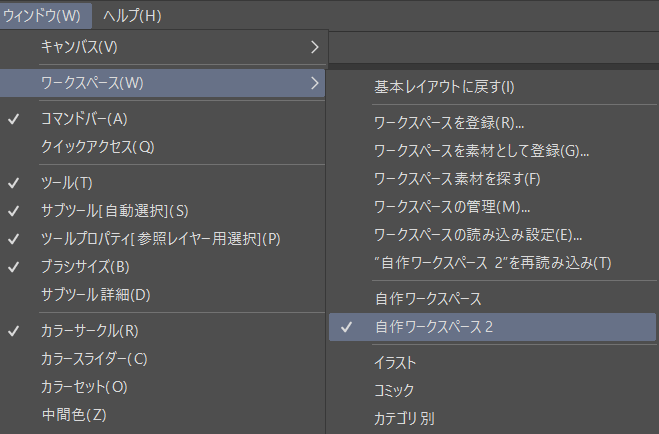
素材化をしておくことによってどこでも使用することができるようになります
出張先のパソコンでの作業やパソコンの買い替えのときなどにとても重宝します
素材化したワークスペースをASSETSで公開する方法
クリスタでは自分でカスタマイズしたワークスペースを素材としてCLIP STUDIO ASSETで公開し販売することが可能です
なおCLIP STUDIO ASSETで自作ワークスペースを公開したい方はこちらの内容を参考にしてみてください
まとめ
いかがでしたか
今回はペイントソフトのワークスぺ―スを保存&素材化する方法について紹介しました
今回紹介した方法を活用すればより効率的に作業を進めることが可能になります
なお、ワークスペースは使用していくうちに使いやすい位置や設定が変わってくるものです
設定が変わるごとにワークスペースを上書き保存していけば常に自分が使用しやすいワークスペースを登録しておくことが可能です
上書き保存の方法はワークスペースの設定を最新にした状態で同じ名前で保存しなおすだけで上書き保存が完了します
まだワークスペースを登録&素材化したことがない方はこの機会にご自身でも行ってい見てください




コメント