今回はAviUtlに初期段階から搭載されている【クロマキー】について紹介します
この【クロマキー】が使いこなせるようになるとAviUtlで透明化を行う演出を作成したいときに役立ちます
ぜひ興味のある方はこの機会に【クロマキー】の使い方を確認してみてください
- 【クロマキー】とはどんな機能か
- 【クロマキー】の適用方法
- 【クロマキー】の基本操作
- 【クロマキー】の設定ダイアログ
- 【クロマキー】を使う際の注意点
- 【クロマキー】を使った表現
- 【クロマキー】のまとめ

それではさっそく内容に入ります
【クロマキー】とはどんな機能か
AviUtlには透過を行う効果は複数存在します
その中で【クロマキー】は指定した色(色相)を基準に透過するエフェクトです
指定した色と似た色も同様に透過させることができます
例えば以下のように背景に色がある画像を他の画像や動画に合成したいとき背景色が邪魔になりますよね
【クロマキー】を使用すればこの邪魔な背景部分を消すことができるわけです
画像や図形オブジェクトはもちろん、テキストオブジェクトも【クロマキー】は使用することができます
【クロマキー】以外の透明化を行う効果に興味がある方は以下の効果もおすすめです
- 【カラーキー】→指定した色の輝度を基準に透過する
- 【ルミナスキー】→指定した輝度を基準に透過する
ぜひ参考にしてください
【クロマキー】の適用方法
【クロマキー】適用方法は複数存在します
- 特定のオブジェクトに追加する
- 単独で作成する
特定のオブジェクトに追加する
【クロマキー】を追加したいオブジェクトの設定ダイアログを選択します
設定ダイアログの右上に表示されている『十』ボタンをクリックし表示されるフィルタ効果のなかから【クロマキー】をクリックしします
この方法で【クロマキー】に円(図形)オブジェクトを追加する場合はタイムライン上は以下のようになります

タイムライン上では【クロマキー】が適用されているのか確認することができません
オブジェクトの設定ダイアログの下に以下のように【クロマキー】が表示されることで【クロマキー】が適用していることが確認できます
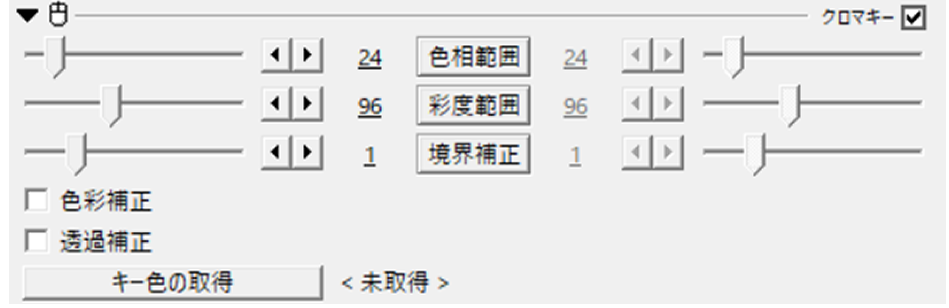
単独で作成する
『メディアオブジェクトの追加』から作成
タイムライン上のなにもないところで右クリックを行います
『メディアオブジェクトの追加』より『フィルタ効果の追加』を選択し【クロマキー】をクリックします
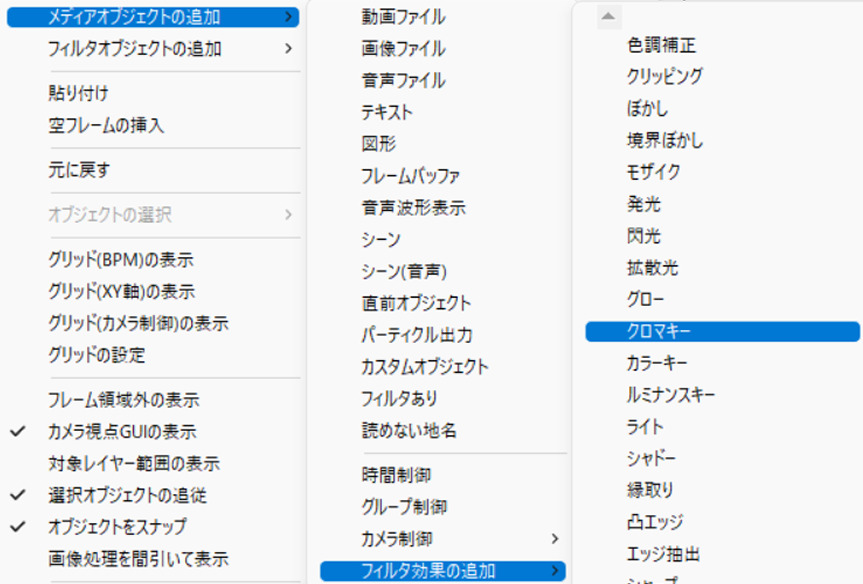
この方法で【クロマキー】を適用させるとタイムライン上では以下のように表示されます
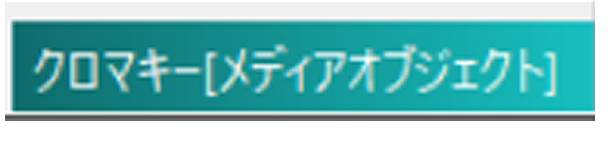
【クロマキー】をつけたいオブジェクトの下に配置するようにしましょう
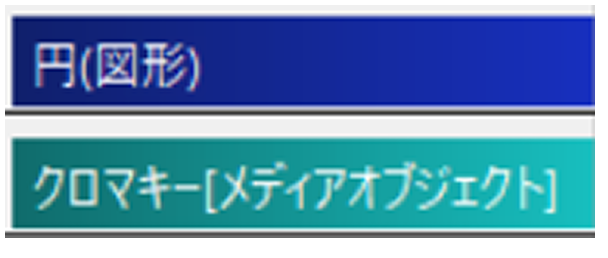
【クロマキー】の基本操作
【クロマキー】を使用する際は1番最初に『キー色を取得する』ことからはじめます
設定ダイアログの左下に表示されている『キー色の取得』をクリックします
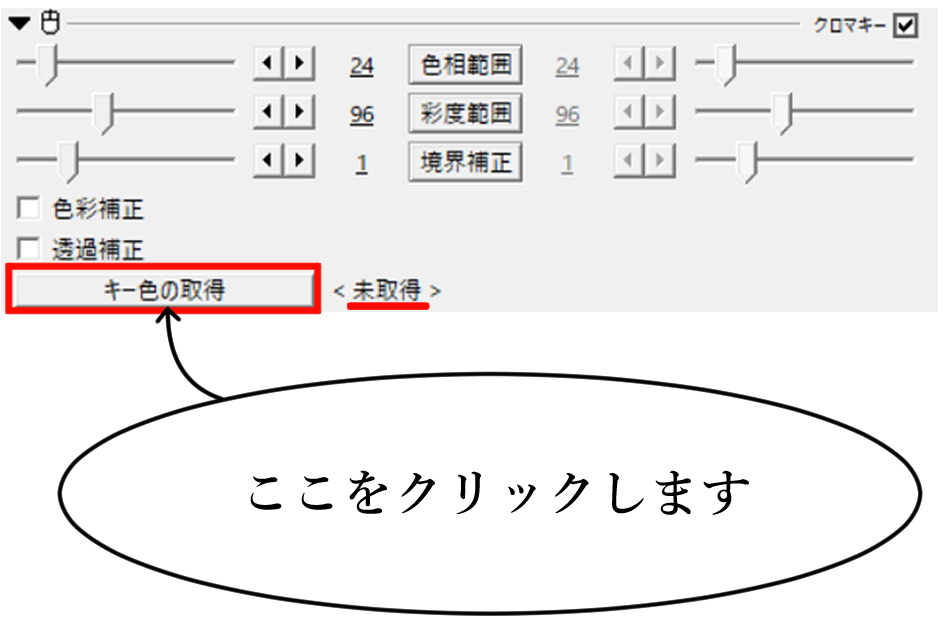
『キー色の取得』の項目は初期設定では『未取得』に設定されていまがクリックすることによって『マウスをクリックして色を取得してください』と表示されます
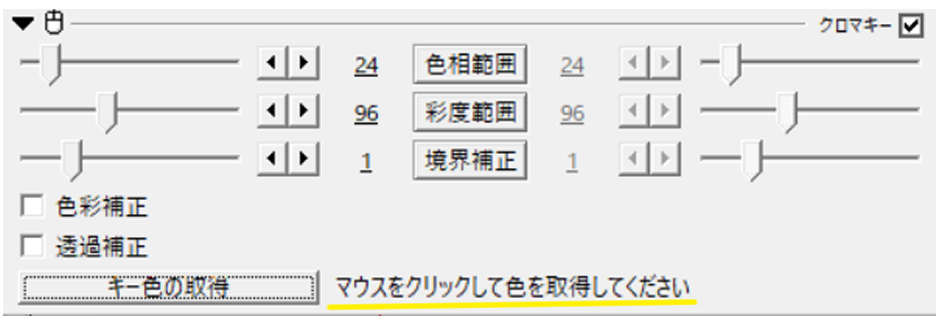
この表示があらわれたらオブジェクトの透過させたい部分をマウスでクリックします
これが【クロマキー】における基本操作になります
この基本操作にプラスして設定ダイアログの項目ではさらに細部の調整が行えます
【クロマキー】の設定ダイアログ
【クロマキー】は数値設定が以下の6項目で可能になっています
- 色相範囲
- 彩度範囲
- 境界補正
- 色彩補正
- 透過補正
- キー色の取得
色相範囲
『キー色の取得』で取得した色を基準にして透過させる色相の範囲を調整する項目です
『キー色の取得』で取得した色に近い色相が透明になります
数値を大きくするほど遠い色相も透明になります
数値は0から256の間で設定することができます
初期設定では『24』に設定されています
彩度範囲
数値を上げることによって透明化させる彩度の範囲を広げることができます
数値は0から256の間で設定することができます
初期設定では『96』に設定されています
境界補正
透明化させる部分との境目の部分を削りながら補正を行います
境界補正を行うことによって境目が滑らかになり自然になります
数値は0から5の間で設定することができます
初期設定では『1』に設定されています
色彩補正
初期設定では『チェックなし』に設定されています
透過補正
初期設定では『チェックなし』に設定されています
キー色の取得
透過させたい色を選択する際にクリックします
キー色を取得することによってキー色の色が基準となって【クロマキー】の効果が発揮します
初期設定では『未取得』になっています
【クロマキー】を使う際の注意点
【クロマキー】では透過できない
冒頭でも説明したように【クロマキー】は色を基準として対象を透明化するエフェクトです
そのため、白や黒など色味がないものはうまく透過ができません
もし白や黒のような色味のない部分を透過するならば、『輝度』を基準とする【カラーキー】または【ルミナスキー】を使用することをおすすめします
消したくない箇所も消える場合
【クロマキー】を使用すると一部だけではなく、似た色の箇所がすべて消えてしまうことがあります
これは【クロマキー】の特性上仕方がないことです
全部ではなく、一部のみを消したい場合には基本効果のひとつ【マスク】を使用することをおすすめします
【クロマキ―】を使用した表現
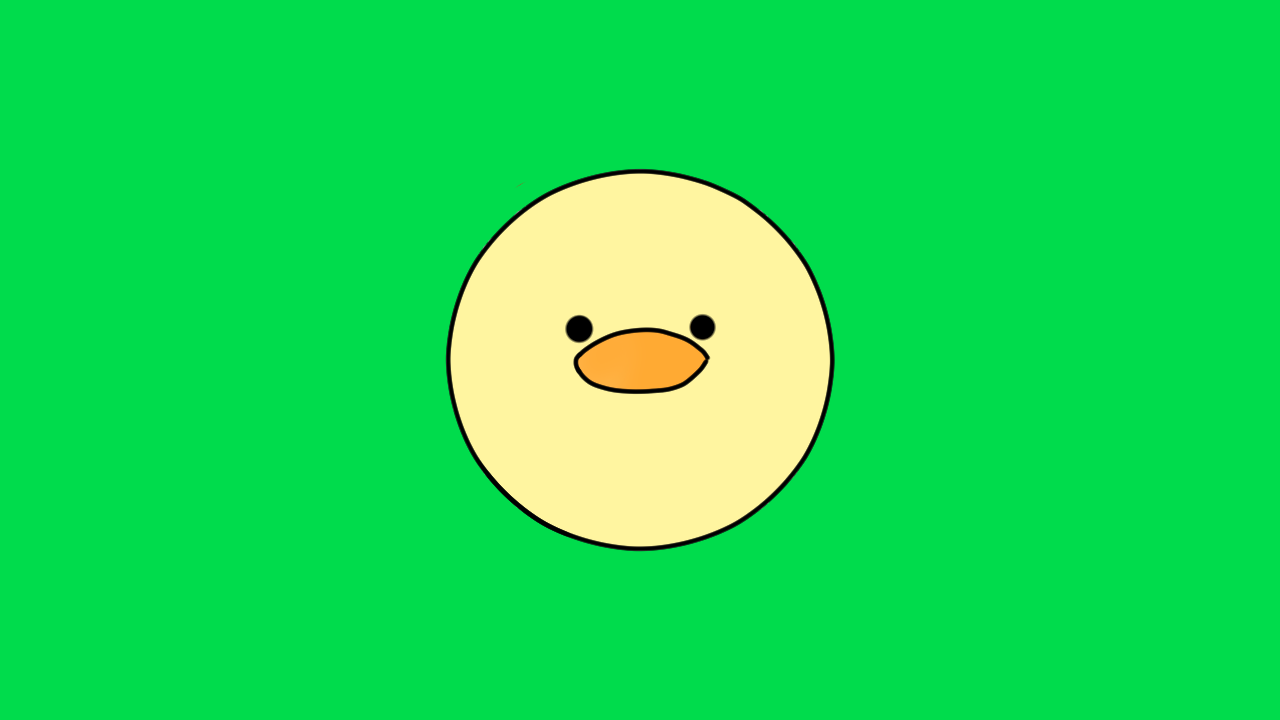
実際にグリーンバック合成を行ってみたい方はこちらで詳細手順を紹介しています
ぜひ興味がある方はどうぞ
【クロマキー】のまとめ
いかがでしたか?
今回はAviUtlの基本効果の1つである【クロマキー】について紹介しました
【クロマキー】を使用したことがない方はぜひこの機会に試してみて下さい


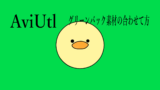


コメント