今回はAviUtlに初期段階から搭載されている【グロー】について紹介します
この【グロー】が使いこなせるようになるとAviUtlで光の演出を作成したいときに役立ちます
ぜひ興味のある方はこの機会に【グロー】の使い方を確認してみてください
- 【グロー】とはどんな機能か
- 【グロー】の適用方法
- 【グロー】の設定ダイアログ
- 【グロー】を使った表現
- 【グロー】のまとめ

それではさっそく内容に入ります
【グロー】とはどんな機能か
AviUtlには光を使う効果が複数存在します
その中で【グロー】はオブジェクト全体をぼやかせつつ、光らせることができるエフェクトです
【グロー】=『glow』は『蛍光』のような『柔らかい光』の演出に適しています
よく使用される【発光】と同じでオブジェクトを光らせる効果があります
【発光】との違いは光らせるパターンを選ぶことができたり、
暗い色を浸食しない光らせ方ができます
【グロー】以外の光を使う効果に興味がある方は以下の効果もおすすめです
- 【発光】
- 【閃光】
- 【拡散光】
ぜひ参考にしてください
【グロー】の適用方法
【グロー】適用方法は複数存在します
- 特定のオブジェクトに追加する
- 単独で作成する
特定のオブジェクトに追加する
【グロー】を追加したいオブジェクトの設定ダイアログを選択します
設定ダイアログの右上に表示されている『十』ボタンをクリックし表示されるフィルタ効果のなかから【グロー】をクリックしします
この方法で【グロー】を円(図形)オブジェクトに追加する場合はタイムライン上は以下のようになります

タイムライン上では【グロー】が適用されているのか確認することができません
オブジェクトの設定ダイアログの下に以下のように【グロー】が表示されることで【グロー】が適用していることが確認できます
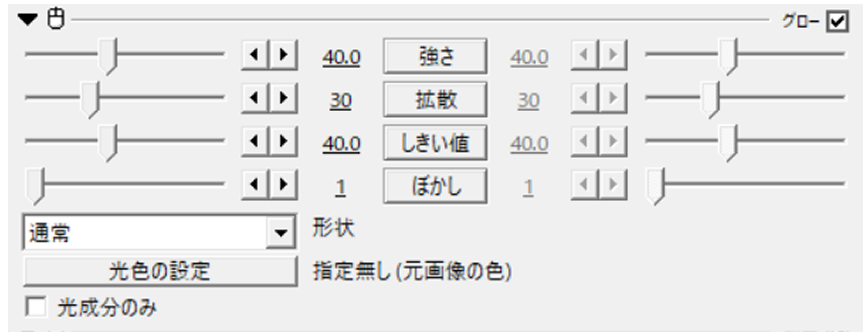
単独で作成する
『メディアオブジェクトの追加』から作成
タイムライン上のなにもないところで右クリックを行います
『メディアオブジェクトの追加』より『フィルタ効果の追加』を選択し【グロー】をクリックします
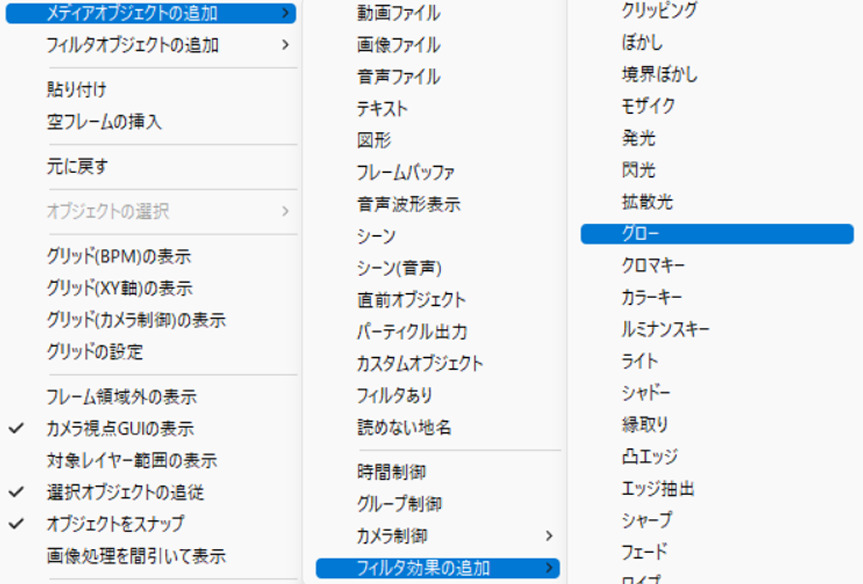
この方法で【グロー】を適用させるとタイムライン上では以下のように表示されます
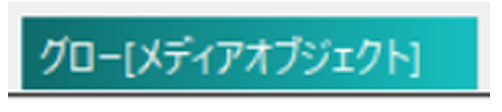
【グロー】をつけたいオブジェクトの下に配置するようにしましょう
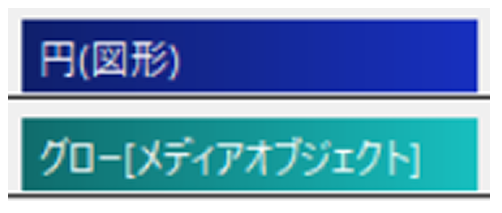
『フィルタオブジェクトの追加』から作成
タイムライン上のなにもないところで右クリックを行います
表示されている項目から『フィルタオブジェクトの追加』を選択し【グロー】をクリックします
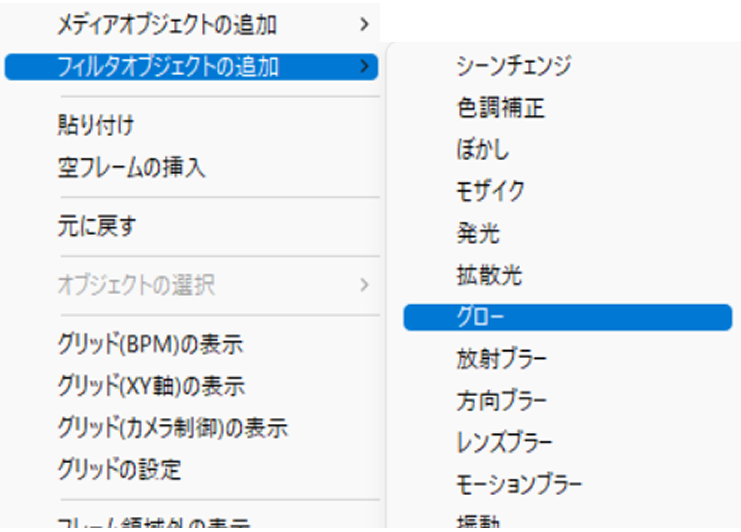
この方法で【グロー】を適用させるとタイムライン上では以下のように表示されます
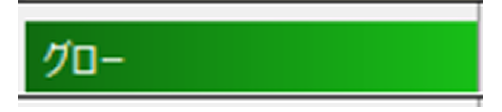
【グロー】をつけたいオブジェクトの下に配置するようにしましょう
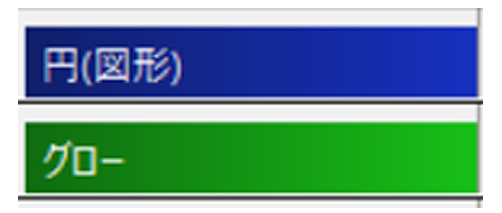
【グロー】の設定ダイアログ
【グロー】は数値設定が以下の7項目で可能になっています
- 強さ
- 拡散
- しきり値
- ぼかし
- 形状
- 光色の設定
- 光成分のみ
強さ
光の強さを調整する項目です
数値が高くなるほどぼやけ具合が強くなります
数値は0~100(直接入力ならば400)までの間で設定することができます
初期設定値は『50』になっています
拡散
光の広がり具合を調整する項目です
数値は0から100(直接入力ならば200)まで設定ができます
初期設定値は『30』です
しきり値
光らせる範囲を設定する項目です
強さの項目を調整しても光らないときにはしきり値を調節することによって光るようになります
数値は0から100(直接入力ならば200)までの間で設定することができます
数値が『0』のとき全色で発光
数値が『100』のとき発光しなくなります
初期設定値は『30』になっています
ぼかし
光の柔らかさを調整します
『ぼかし』を調整することによって光のぼやけ具合を調整することができます
数値は1から10(直接入力ならば50)まで設定することができます
初期設定値は『1』です
形状
【グロー】光の形状を選択することができます
種類は以下の6種類になっています
- 通常
- クロス(4本)
- クロス(4本斜め)
- クロス(8本)
- ライン(横)
- ライン(縦)
形状は初期設定では『通常』に設定されています
通常
通常通りの光り方
クロス(4本)
光が縦横4方向に放射する光り方をします
クロス(4本斜め)
光が斜め4方向に放射する光り方をします
クロス(8本)
光が縦・横・斜めの8方向に放射します
ライン(横)
光が横方向に放射します
ライン(縦)
光が縦方向に放射します
光色の設定
光の色を設定する項目です
光成分のみ
【グロー】のみを表示します
つまり、オブジェクト自体は消失して光のみ残ります
【グロー】を使った表現
ここでは実際に編集作業を行う上で【グロー】を使用した表現について紹介します
雷エフェクト
上記の雷エフェクトにはより雷っぽさを表現するために今回紹介した【グロー】が使用されています
なお雷エフェクトの具体的な作成方法についてはこちらで紹介しています
【グロー】のまとめ
いかがでしたか?
今回はAviUtlの基本効果の1つである【グロー】について紹介しました
【グロー】を使用したことがない方はぜひこの機会に試してみて下さい





コメント