今回はAviUtlのカット編集の方法を紹介します
カット編集は動画編集のなかでも最も基本的な編集作業になります
動画を分割→不要な箇所を削除→移動し結合することにより動画を再構築する編集方法です
この手順はすべてAviUtlの拡張編集で実行可能です
もし拡張編集プラグインを未導入の方は先にこちらの記事をお読みください
今回はカット編集の際に必要な
- 分割
- 削除
- 移動
のすべての手順をを紹介します
カット編集を行えるようになるだけで動画がスッキリ見やすい状態に仕上げることが可能になります
- 分割
- 削除
- 移動
- 複数のオブジェクトを一度に処理する方法
- ショートカットキーの活用
【AviUtl】カット編集の方法【編集基本】
分割
ひとつの動画を複数のオブジェクトに分けることができる機能です
分割方法
タイムライン上のオブジェクトの上で右クリックをして【分割】をクリックすることでオブジェクトを分割することができます

初期設定では分割される場所は右クリックを行った場所になります

でも右クリックした場所って一見わかりにくいですね

個人的には環境設定からフレームで分割できるように設定を変更することをおすすめします
フレームで分割を行う方法は以下のです
フレームで分割をする方法
- タイムライン上でオブジェクトがないところで右クリック
- 【環境設定】をクリック
- 『中間点追加・分割時に中間の値を反映する』にチェックをつける
- 【OK】ボタンでおして環境設定を閉じる
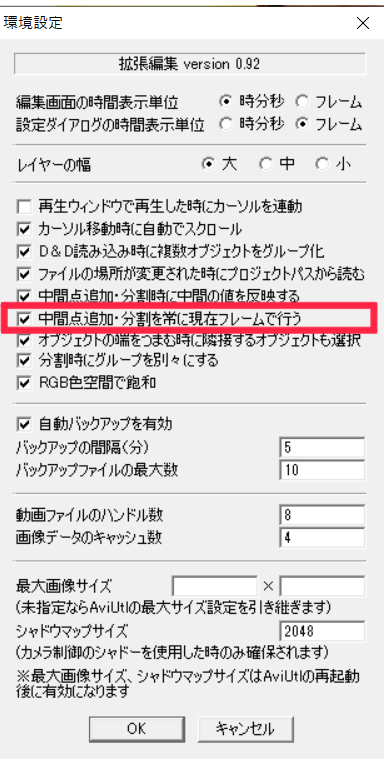
この手順を踏むことでフレームの箇所で分割が可能になります
削除
オブジェクトを分割したことにより不要な部分を削除することがカット編集では必要です
削除手順は以下のようになります
削除方法

不要なオブジェクトを削除する場合は不要なオブジェクトの上で右クリックすると以下の表示があらわれるので【削除】をクリックします
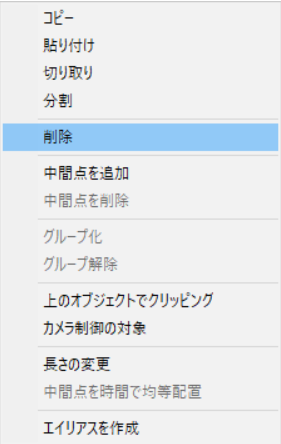
移動し結合
オブジェクトを分割し削除することにより以下のようにタイムライン上に空白ができてしまいます
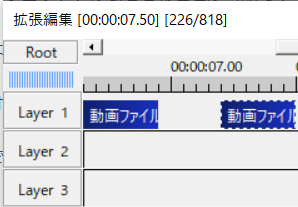
この場合オブジェクトを移動し隙間になる空白部分をなくす必要があります
移動方法
移動したいオブジェクトカーソルを合わせドラッグすること(左クリックをしたまま動かすこと)で選択したオブジェクトを移動させることが可能です
これによりオブジェクトとオブジェクトの間の隙間がなくなりひとつの動画に再構築されるわけです
複数のオブジェクトの一度に処理する方法
ここまで紹介した
- 分割
- 削除
- 移動
は全て『Ctrl』キーを押しながら右クリックを押したり、ドラッグをすることで一度に処理することが可能です
全てのオブジェクトを一定の長さに揃えたいときなどには複数同時処理の方法を覚えると効率が上がります
ショートカットキーの活用
ここまではカット編集方法について紹介してきました
カット編集を効率よく行うために今回皆さんに覚えてほしいショートカットキーは以下です
- 【S】→ 分割
- 【Crtl】+【Z】→ ひとつ前に戻る
- 【space】キー → 再生/一時停止
- 【Delete】キー → 削除
ショートカットキーの詳細については以下の記事でもまとめているので詳細はこちらの記事をご覧ください
カット編集の方法のまとめ
いかがでしたか?
今回はAviUtlでカット編集の方法について紹介しました
カット編集の流れの復習です
- 分割
- 削除
- 移動し結合
動画編集においては基本的な編集作業になります
この作業を繰り返すことにより見やすい動画に仕上げていくわけです
カット編集は皆さんが思っているよりも作業時間がかかりやすいためショートカットキーなどを活用しながら効率よく作業できるようにしましょう




コメント