今回は無料動画編集ソフトAviUtlを使った逆光の演出を紹介していきます
本文の内容をご理解いただけると以下の様な動画を作ることができます
- 逆光の作り方の手順
- 手順に従いに逆光をつくってみる
- AviUtlで作る逆光のまとめ

それではさっそく内容に入ります
【AviUtl】逆光の演出
逆光の作り方の手順について
なお、冒頭の動画の拡張編集は以下の画像のようになっています
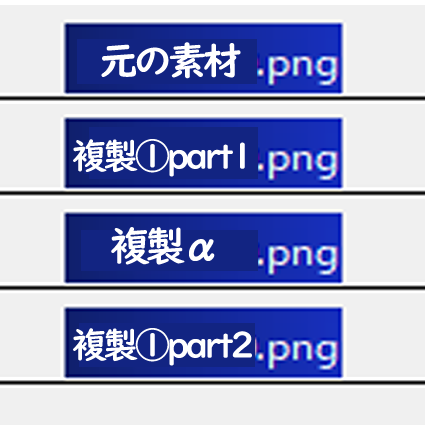

画像素材を複数重ねるのですね

逆光の演出は何度も複製を繰り返すためちょいとややこしくなることがあるので便宜上名前を付けてさせていただきます
- 逆光をかける素材ことを元の素材
- 元の素材を複製したものを複製①part1
- 元の素材を再度複製し、複製①part1とは異なるものを複製①part2
- 複製①part1をさらに複製したものを複製α
と呼び手順を説明します
逆光の作り方の手順
- 逆光をかける元の素材を準備する
- 複製①part1にフィルタ効果【単色化】、【基本効果】の【反転】と【ぼかし】をかける
- 白背景を追加し、複製①part1と合成モードを【スクリーン】にした元の素材と合わせる
- 複製αを作成し合成モードを【加算】にしフィルタの数値を調整し光源を追加していく
- 複製①part2作成し【グラデーション】【色調補正】をかける
- 完成☆彡

それでは手順に従い実際に逆光の演出を作成していきます
手順に従いに逆光をつくってみる!
逆光をかける素材を準備する


今回は↑上記の画像を【元の素材】とします

素材は背景が透過しているものをつかいます
なお、なお透過している背景も含めてピクセル数は1280×720や1920×1080など編集画面に画角を合わせすようにしてください
複製①part1のフィルタ効果


複製①part1のフィルタ効果を全て追加すると上記↑の様な状態になります
【単色化】
単色化のフィルタの数値設定は以下です
- 強さ → 100.0(移動なし)
- 色の設定RGB(232,255,184)
- 輝度を保持する → チェックなし

色の設定をRGB(232,255,184)に設定していますがこの色以外はダメなのですか?

色は今回していした色以外でもOKです

ですが白に近い薄い色の方が表現しやすいみたいです。気になるいろいろ試してみてください
【基本効果】の【反転】の数値設定
- 上下反転 → チェックなし
- 左右反転 → チェックなし
- 輝度反転 → チェックなし
- 色相反転 → チェックなし
- 透明度反転 → チェックなし
【ぼかし】の数値設定
- 範囲 → 30(移動なし)
- 縦横比 → 0.0(移動なし)
- 光の強さ→ 0(移動なし)
- サイズの固定 → チェックあり

画像によってはこの状態でも十分逆光ぽくなるのですが今回はさらに光をたしていきます
複製αの編集


複製αのフィルタ効果を全て追加すると上記↑の様な状態になります

【複製α】ってなんでしたっけ?

ちなみに複製αと複製①part1をコピーしたもののことです
画像ファイル[標準描画]
画像ファイル[標準描画]の合成モードを【加算】にします
つぎにフィルタの数値を調整し光源を追加していきます

光が強いと感じる方は透明度も調整してください
- X → 0.0(移動なし)
- Y → 0.0(移動なし)
- Z → 0.0(移動なし)
- 拡大率 → 100(移動なし)
- 透明度 → 50.0(移動なし)
- 回転 → 0.00(移動なし)
- 合成モード → 加算
フィルタ効果の設定
複製αの【単色化】【基本効果】の【反転】は複製①part1と同様の数値設定のままでOKです
【ぼかし】については以下のように変更しています
- 範囲 → 250(移動なし)
- 縦横比 → 0.0(移動なし)
- 光の強さ→ 0(移動なし)
- サイズの固定 → チェックあり
複製①part2の編集のフィルタ効果

【複製①part2】って何でしたっけ?

元の素材を再度複製し、複製①part1とは異なるものを【複製①part2】としています
なお【複製①part2】には【グラデーション】と【色調補正】のふたつのフィルタ効果を追加していきます
各々の数値は↓でご確認ください
【グラデーション】
- 強さ → 25.0(移動なし)
- 中心X → 0(移動なし)
- 中心Y → 0(移動なし)
- 角度 → 0.0(移動なし)
- 幅 → 100(移動なし)
- 合成モード → 陰影
- グラデーションの形状 → 線
- 開始色 → RGB(255,255,255)
- 終了色 → RGB(0,0,0)
【色調補正】
- 明るさ → 40.0から200(イージング8)
- コントラスト → 100.0(移動なし)
- 色相 → 0.0(移動なし)
- 輝度 → 100.0(移動なし)
- 彩度 → 100.0(移動なし)
- 飽和する → チェックなし

今回は動きを持たせていますが数値変動はお好みで行ってみてください
完成☆彡
AviUtlを使った逆光の演出のまとめ
いかがでしたでしょうか?
今回はAviUtlを使って逆光の演出を紹介しました
逆光の演出は動画はもちろん、静止画MADでは頻出です
手順がおおいため面倒に思いえるかもしれませんが何度も繰り返し行っていくと難なく活用できるようになります
個人的逆光の演出は画像の一部のみが表示されているときのほうがインパクトがあるように思います
ちなみに画像全体が見えるバージョンはこんな感じになります
という感じです
これも演出に合わせて考量してみてください
なお、逆光の演出は合成モードを変えるだけでも印象がガラリとかわります
たとえば今回は複製αの画像ファイル[標準描画]の合成モードを【加算】に設定しましたが、これを【スクリーン】にすると以下のようになります
ちなみに数値設定はい以下のようになっています
複製α【画像ファイル[標準描画]】の数値設定
- X → 0.0(移動なし)
- Y → 0.0(移動なし)
- Z → 0.0(移動なし)
- 拡大率 → 100(移動なし)
- 透明度 → 60.0(移動なし)
- 回転 → 0.00(移動なし)
- 合成モード → スクリーン

レイヤーは重ねれば重ねるほど複雑な光を表現することも可能です
気になる方はぜひ試してみてください




コメント