今回はAviUtlに初期段階から搭載されている【発光】について紹介します
【発光】が使いこなせるようになると画像など対象となるオブジェクトを気軽に光らせる演出が行えるようになります
- 【発光】とはどんな機能か
- 【発光】の適用方法
- 【発光】を使用する上での注意点
- 【発光】の設定ダイアログ
- 【発光】を使った表現
- 【発光】のまとめ

それではさっそく内容に入ります
【発光】はどんな機能か
【発光】はその名のとおり対象となるオブジェクトを光らせることができる効果です
類似表現として
- 【閃光】
- 【拡散光】
- 【グロー】
- 【ライト】
等の効果がありますぜひ興味のあるか方はこれらの効果も確認してみてください
【発光】の適用方法
【発光】適用方法は2パターン存在します
- 特定のオブジェクトに追加する
- 単独で作成する
特定のオブジェクトに追加する
【発光】を追加したいオブジェクトの設定ダイアログを選択します
設定ダイアログの右上に表示されている『十』ボタンをクリックし表示されるフィルタ効果のなかから【発光】をクリックしします
この方法で【発光】を円(図形)オブジェクトに追加する場合はタイムライン上は以下のようになります

タイムライン上では【発光】が適用されているのか確認することができません
オブジェクトの設定ダイアログの下に以下のように【発光】が表示さることで【発光】が適用していることが確認できます
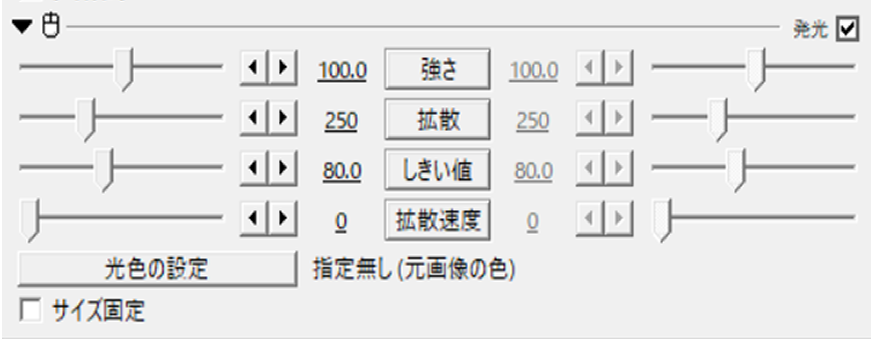
単独で作成する
メディアオブジェクトの追加から
タイムライン上のなにないもないところで右クリックを行います
『メディアオブジェクトの追加』より『フィルタ効果の追加』を選択し【発光】をクリックします
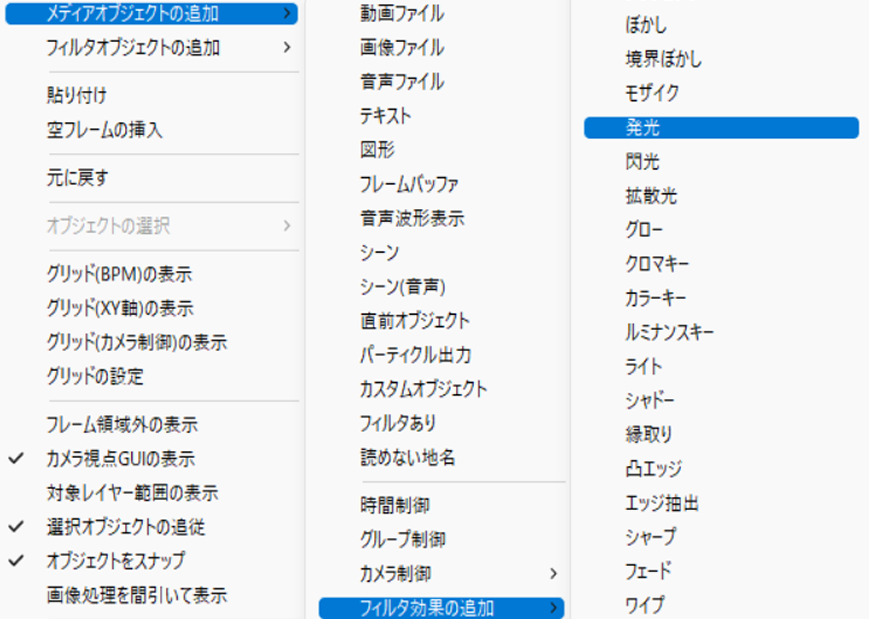
この方法で【発光】を適用させるとタイムライン上では以下のように表示されます

【発光】をつけたいオブジェクトの下に配置するようにしましょう
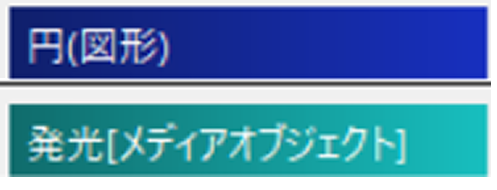
フィルタオブジェクトの追加
タイムライン上のなにないもないところで右クリックを行います
『フィルタオブジェクトの追加』を選択することで表示される項目から【発光】を選択します
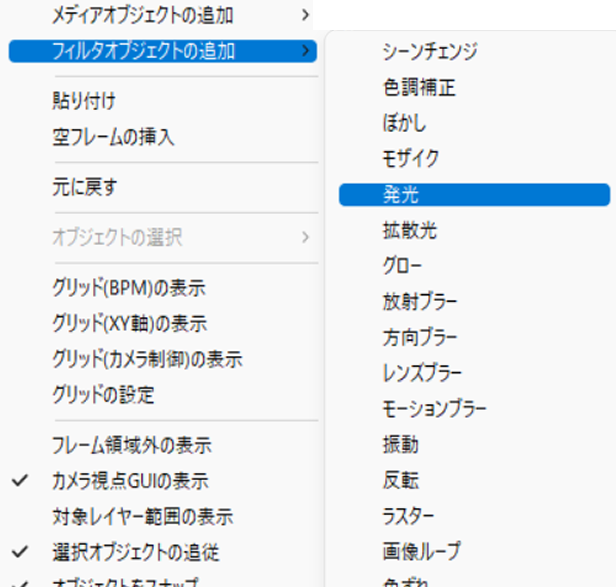
この方法で【発光】を適用させるとタイムライン上では以下のように表示されます

【発光】をつけたいオブジェクトの下に配置するようにしましょう
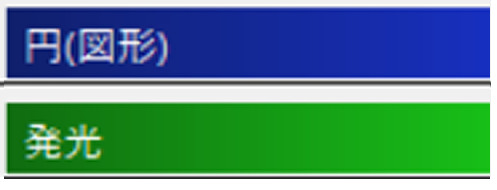
【発光】を使用する上での注意点
【発光】をの効果を使用すると操作が重くなることがあります
一度に複数の【発光】効果は使うことはおすすめしません
どうしても複数の【発光】効果を併用する場合には、一度エクスポートを行うことをおすすめします
場合によってはAviUtl本体が編集中に操作不能になることがあります
不測の事態に備えて、バックアップを作成するようにしましょう
【発光】の設定ダイアログ
【発光】の数値項目では以下の項目を調整することが可能です
- 強さ
- 拡散
- しきり値
- 拡散速度
- 光色の設定
- サイズ固定
強さ
光の強さを調整する項目になります
初期設定の段階では『100』に設定されています
数値は0から200の間で設定することが可能です
数値が0のとき発光はしません
数値が大きくなるほど光が強くなります
拡散
光がどのくらいの範囲影響を与えるかを設定する項目です
数値が大きくなるにつれて光の影響を受ける範囲が広がります
初期設定の段階では『250』になっています
数値は0から800まで調整することができます
(直接数値入力にかぎり2000まで数値を調整することもできます)
数値がある一定の大きさを超えると部分的に光り方に違いが生じます
対象となるオブジェクトの色によっても影響の受け方が変わる様です
しきり値
AviUtlの【発光】における『しきり値』は『どの明るさの部分を発光させるかの境目』の数値になります
初期設定の段階では『80』に設定されています
しきり値をかえることによって『強さ』の項目を調整しても発光しなかった部分が発光するようになります
数値は0から200の範囲で変更することが可能です
数値を0にすると対象となるオブジェクトの全体から発光します
数値が0よりも大きい数値の場合は、対象となるオブジェクトの白いに近い部分が発光します
数値が100のとき白色のみが発光します
数値が0よりも小さい数値の場合は、対象となるオブジェクトの黒に近い部分が発光します
数値がー100のときには黒色の部分のみ発光します
拡散速度
光の影響範囲を設定する項目です
初期設定では『0』に設定されています
数値は0から60の範囲で調整することが可能になっています
光色の設定
発光する際の光の色を変える項目です
設定ダイアログに表示されている『光色の設定』をクリックすることでカラーパレットが表示されます
カラーパレットから選択した色を発光の際の光の色に設定することができます
サイズ固定
サイズを固定にチェックをいれることによって発光する範囲がオブジェクトの内側だけに限定されます
チェックがついていない状態では設定によってはオブジェクトの枠外も発光の影響を受けます
【発光】を使った表現
ここではAviUtlの基本効果のひとつである【発光】を使用した表現を紹介しています
ぜひ興味を持った演出についてはご自身でも作成してみてください
電光掲示板風のテキスト演出でも基本効果である【発光】が使用されています
【発光】のまとめ
いかがでしたか?
今回は無料動画編集ソフトAviUtlの基本効果【発光】について紹介しました
作品の表現を広げるためにも知っておきたい効果のひとつです
ぜひまだ使用したことがない方はこの機会に試してみてください




コメント