今回はAviUtlの再生に合わせてアフレコを行うための簡易録音プラグインの導入とアフレコを行う手順についてを紹介します
AviUtlで音声録音をする【簡易録音プラグイン】を導入する必要があります
本記事では簡易録音プラグインの導入方法から使い方についてまとめています
- 簡易録音プラグイン導入手順
- AviUtl上で簡易録音を表示させる手順
- 動画に合わせてアフレコを行う手順
- 録音した音声をタイムライン上に表示する方法
- 録音時の設定について
- 簡易録音プラグインのまとめ

それではさっそく内容に入ります
【AviUtl】AviUtlで音声録音をする方法&手順【簡易録音プラグイン】
簡易録音プラグイン導入手順

AviUtlの初期機能には録音機能はありません
そのため有志の方が作成した【簡易録音プラグイン】をご自身で追加導入する必要があります
【簡易録音プラグイン】を導入することによってAviUtlで作成した動画に合わせてアフレコをすることや録音した音声をタイムライン上に追加し編集することが可能になります
簡易録音プラグインはこちらのサイトからダウンロードすることが可能です
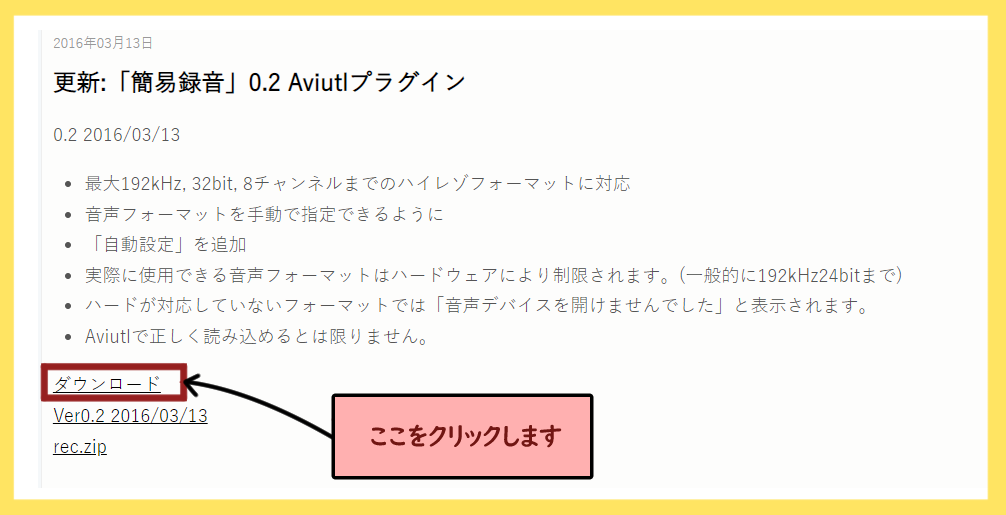
【rec.zip】というファイルのダウンロード行い【開く】をクリックします
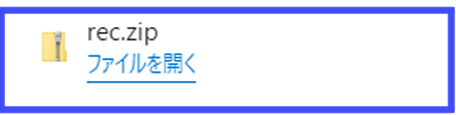
ダウンロードファイルを開き【rec.auf】をクリックします
項目をコピーしてAviUtlの【Plugins】フォルダーへ貼り付けます
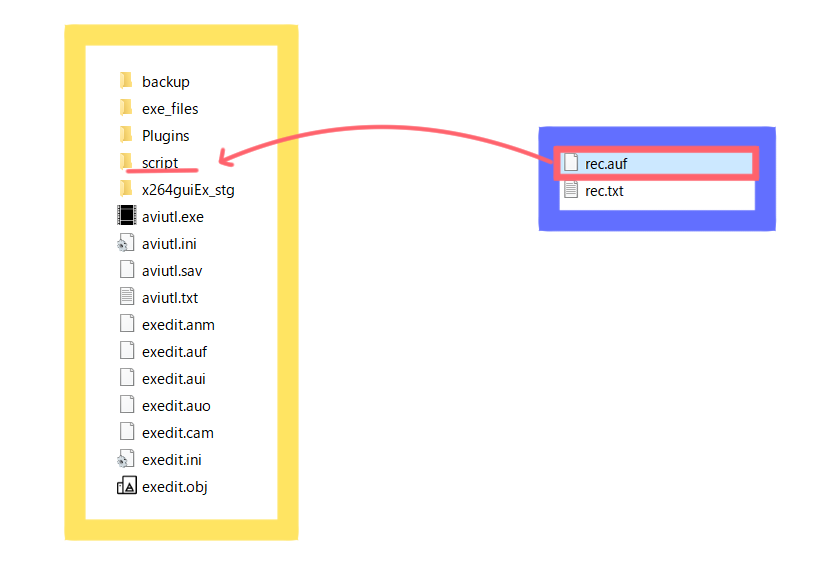
AviUtl上で簡易録音を表示させる手順
メインウィンドウの【表示】の項目より【簡易録音の表示】を選択しクリック
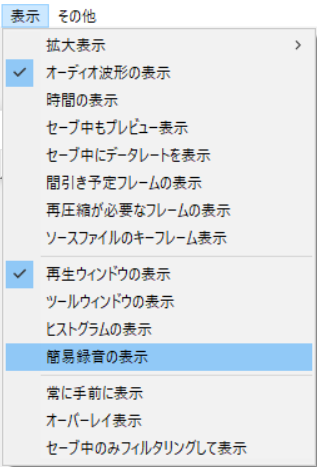
【録音】ボタンをクリックすること録音が開始される
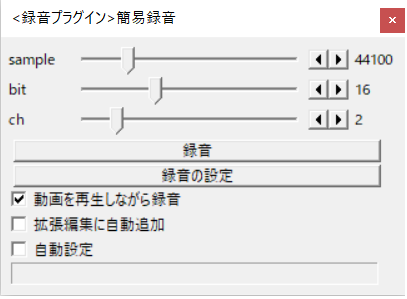
動画に合わせてアフレコを行う手順
- アフレコを行いたい動画をタイムライン上に配置
- 【簡易録音】上の「動画を再生しながら録音」にチェックを入れる
- 【録音】ボタンをクリック
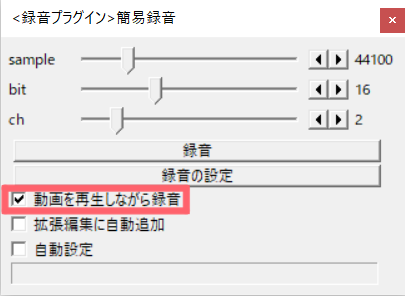
録音した音声をタイムライン上に表示する方法
【簡易録音】上の「拡張編集編集上に自動追加」にチェックを入れることにより自動でタイムライン上に録音した音声が追加されます
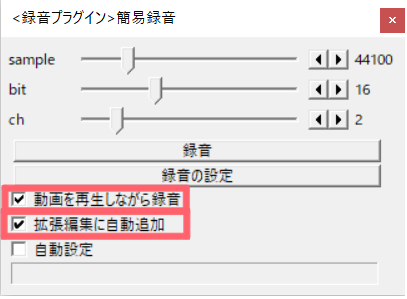
タイムライン上の音声の保存形式は【.wav】形式になります
なお「拡張編集上に自動追加」にチェックをしていない場合録音した音声は自動的にAviUtlフォルダーに保存されるます
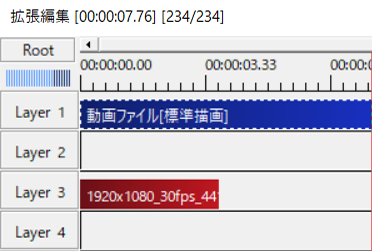
録音時の設定について
録音レベルや録音に使用するマイクの設定を行いたいときには簡易録音プラグイン画面上の
【録音の設定】をクリックして設定を行います
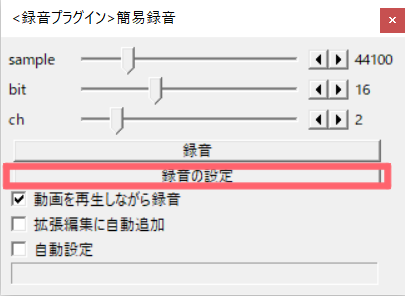
簡易録音プラグインのまとめ
いかがでしたか?
今回はAviUtlで音声録音の方法について説明させていただきました
AviUtl上で音声録音ができるようになると表現の幅がぐんと広がります
興味がある方はこの機会にAviUtlで音声収録をはじめてみてください

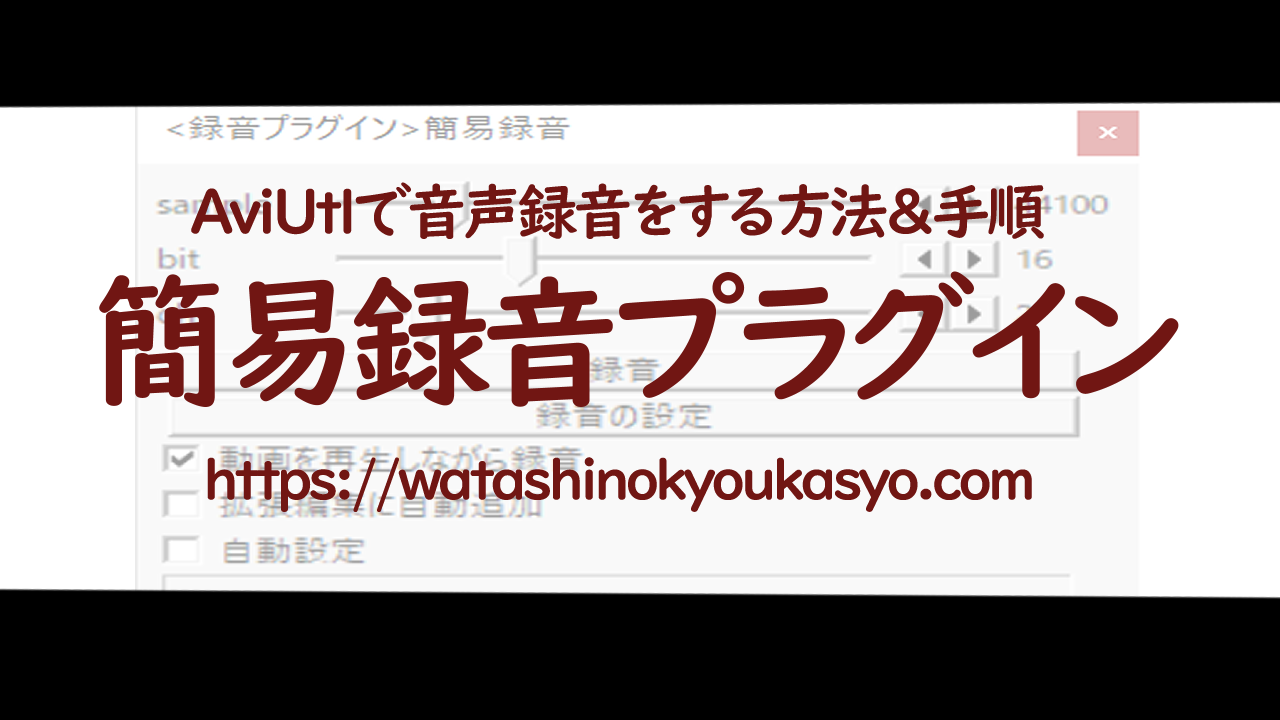


コメント