今回は無料3DCGソフトBlenderの導入方法について紹介します
本記事の内容をご理解いただくと
- Blenderが導入できます
- Blenderを利用する環境下として適切かがわかります
3DCGソフトに興味があるけどなかなか導入まで行うことができなかった方ぜひこの機会にBlenderを導入してみてください
- 自分のパソコンのスペックを確認する
- Blenderのダウンロードの手順
- Blenderの導入のまとめ

それではさっそく内容に入ります
基本的どのOSでも導入方法に大きな違いはありませんが、今回はWindows版となります
自分のパソコンのスペックを確認する
Blenderをダウンロードする前にパソコンのスペックを確認しておく必要があります
そもそもご自身の環境がBlenderの使用環境下に適していなければBlenderは導入することができないからです
具体的に何を確認するといいのですか?
導入時には最低でも
- OS
- bit数
は確認してから導入手順にすすむことをおすすめします
OS
BlenderがサポートしているOSは以下のようになっています
- 『Windows8.1』
- 『Windows10』
- 『Windows11』
- 『macOS10.13 intel』
- 『macOS11.0 Apple Silicon』
- 『Linux』
これ以外の場合は動作がサポートされていないため、正常にインストールすることができなかったり、パソコンがフリーズしてしまう可能性があります
まずは自分が現在使用しているパソコンのOSを確認してみてください
bit数
本家ダウンロードページを見たことが方ならわかると思いますが、Blenderと一言でいってもPCのスペックによってどれをダウンロードするのかが変わってきます
ダウンロード前にまずはご自身の使用しているパソコンが32bitなのか64bitなのか確認を行いましょう
推奨環境
Blenderの推奨環境下についてもっと詳しく知りたい方はこちらをお読みください
Blenderのダウンロードの手順
Blenderのダウンロード手順
- Blenderのダウンロード先にの確認
- Blenderをダウンロード開始
- 表示に従い『YES』や『NEXT』をクリックしていきます
- インストール開始
Blenderのダウンロード先にの確認
まずはBlenderのダウンロード先を確認しましょう
こちらがBlenderのダウンロードサイトになります
サイトにアクセスすると以下のような表示があらわれます
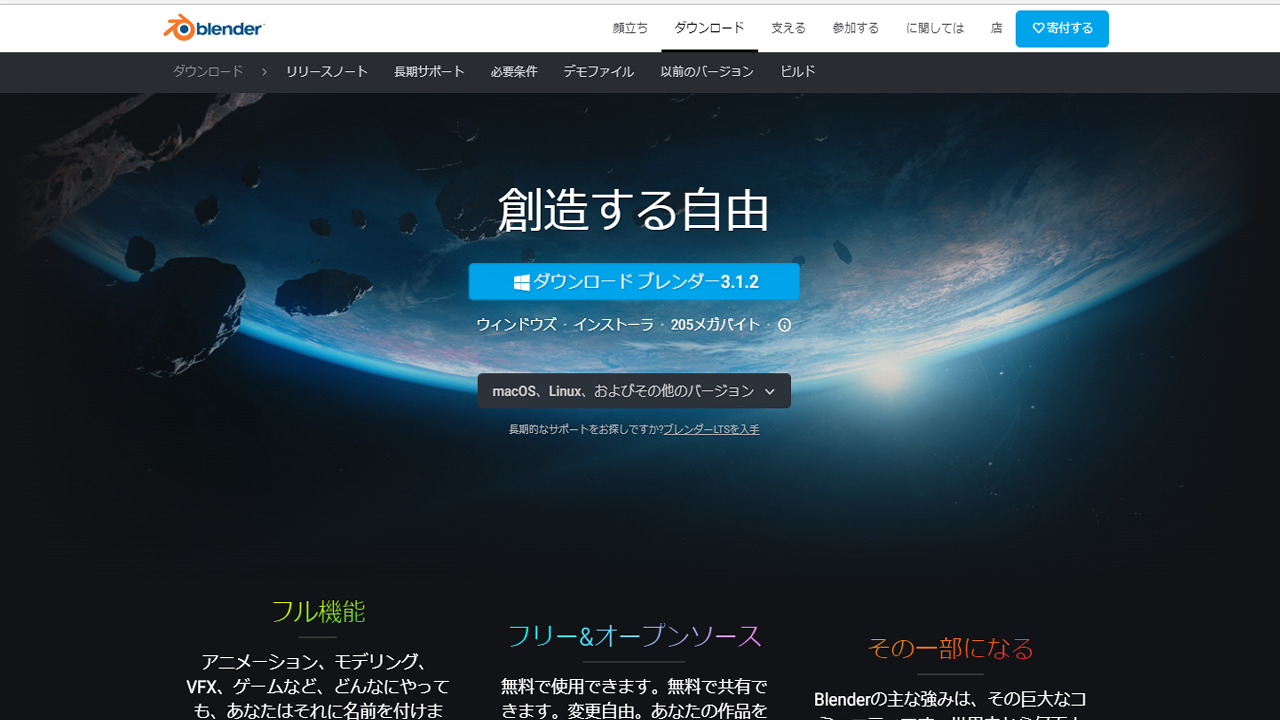
自身が使用しているパソコンのOSに合った最新のバージョンを選択してダウンロード行います
Blenderのダウンロードページにいくとデフォルトの状態で自分のパソコンのOSに合った内容のBlenderがすぐにダウンロードできるようになっています
ほとんどの方特に変更を加えることなくダウンロードを開始して問題ないのですが、万が一自身のパソコンとBlenderの関係性が一致しないときは以下の項目からOS変更などが可能になています
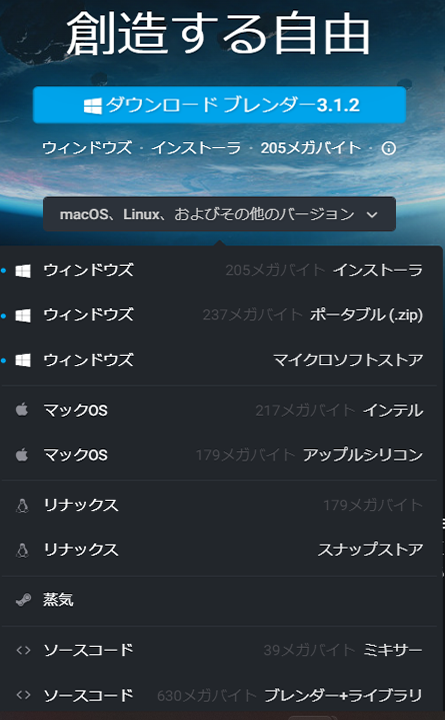
Blenderをダウンロード開始
Blenderのダウンロードは以下の箇所をクリックするだけでダウンロードを始めることが可能です
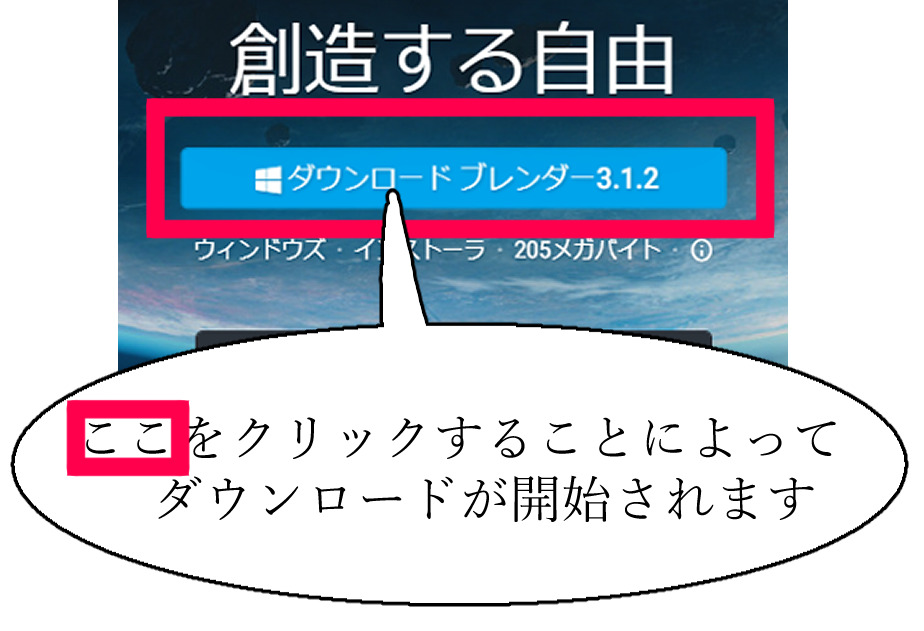
ダウンロードが開始されると画面が切り替わります
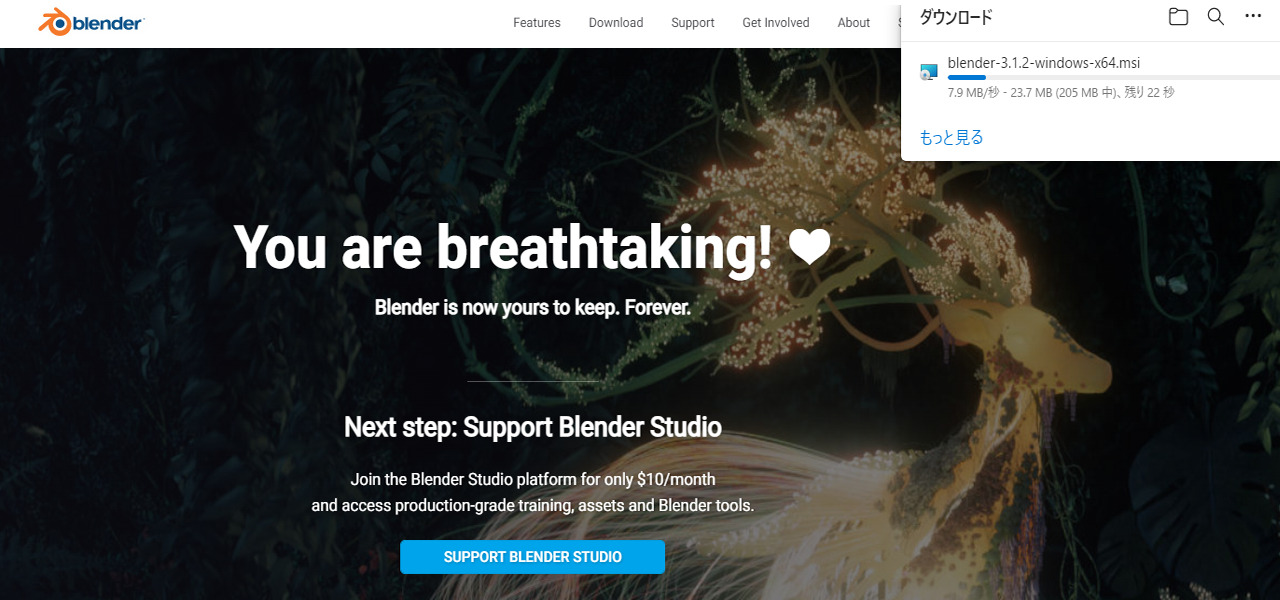
私の場合は画面に画面上にダウンロードの進行状況が表示されるためすべてダウンロードが終わるまでしばし待機します
ダウンロードが終了すると以下の画面がウィンドウに表示されます
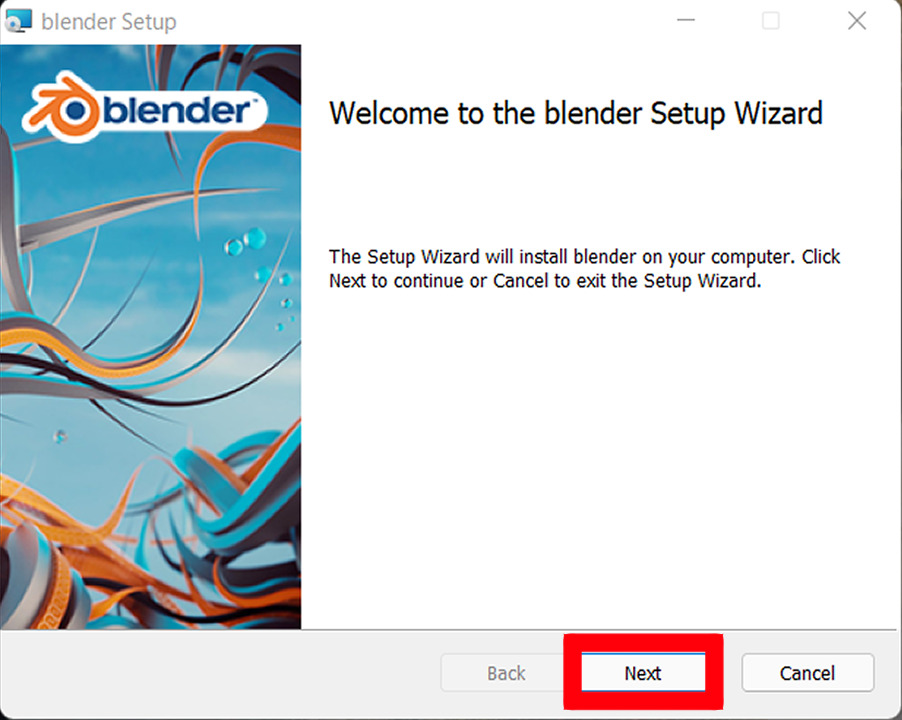
表示内容を確認して『Next』をクリックします
すると以下の画面が表示されます
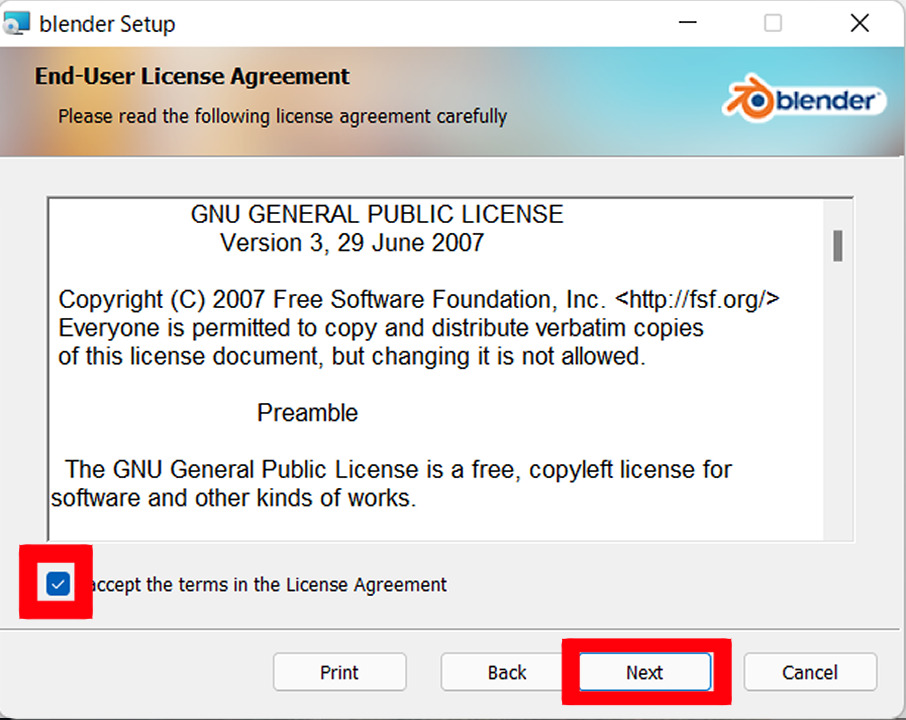
内容を確認したのち左下のチェックマークを付けます
その後『Next』をクリックします
Blenderをインストールした際の保存場所について確認を求められます
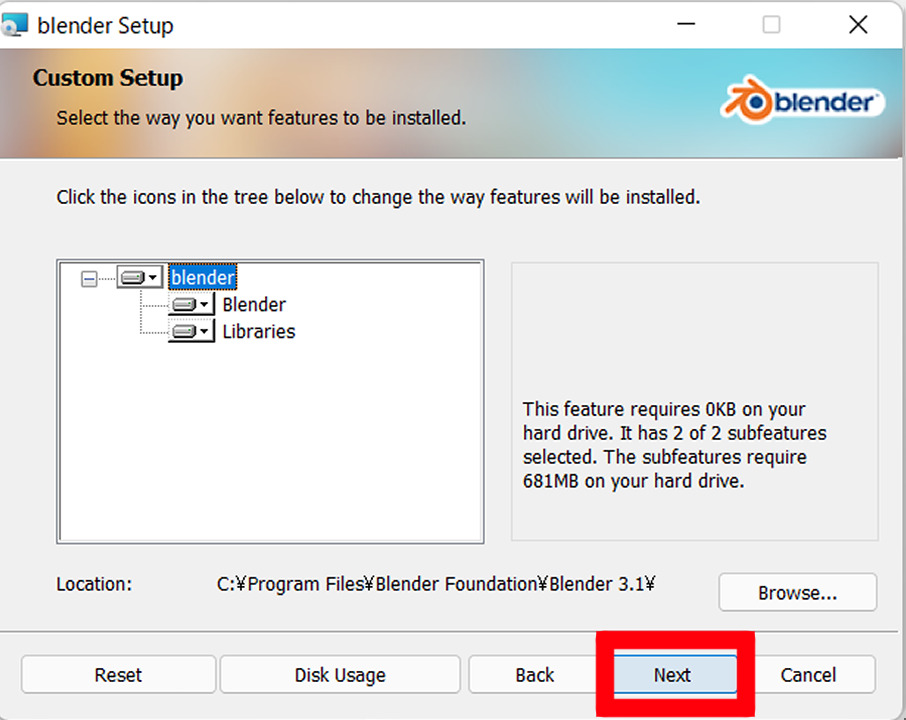
インストールする場所を指定したい場合はこのタイミングでしていすることも可能です
特にこだわりがない方は『Next』をクリックして先にすすみます
これでBlenderをインストールする際の設定は全て終了です
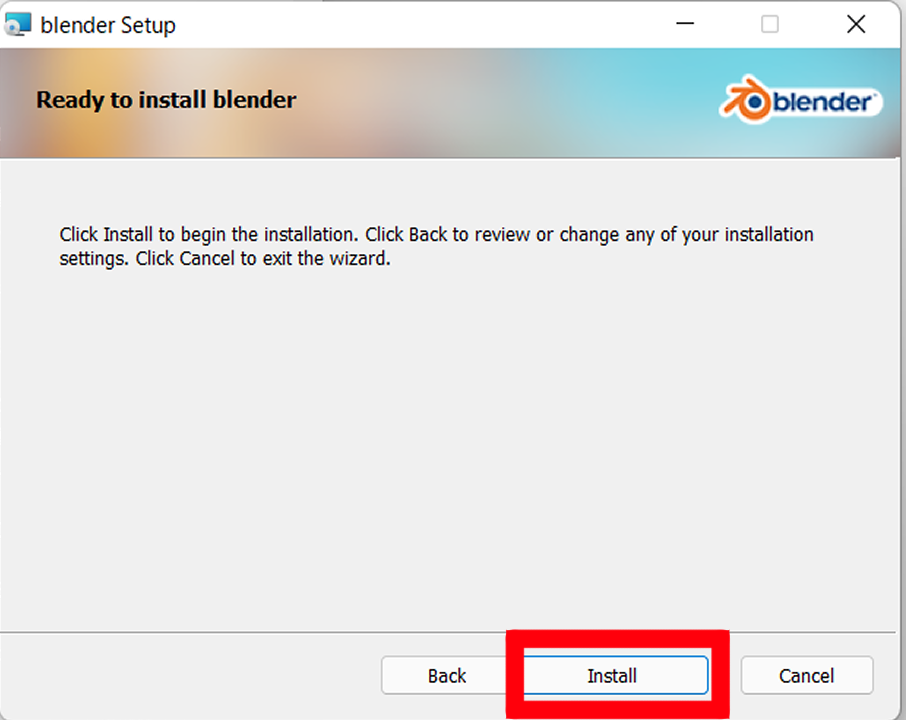
上記の『Install』のボタンをクリックすることによってBlenderの『Install』が開始されます
インストール前に最後確認したいことがあれば『Back』で前のページにもどることも可能です
『Cancel』をクリックしてしまうといままでの手順を再度繰り返すことになります
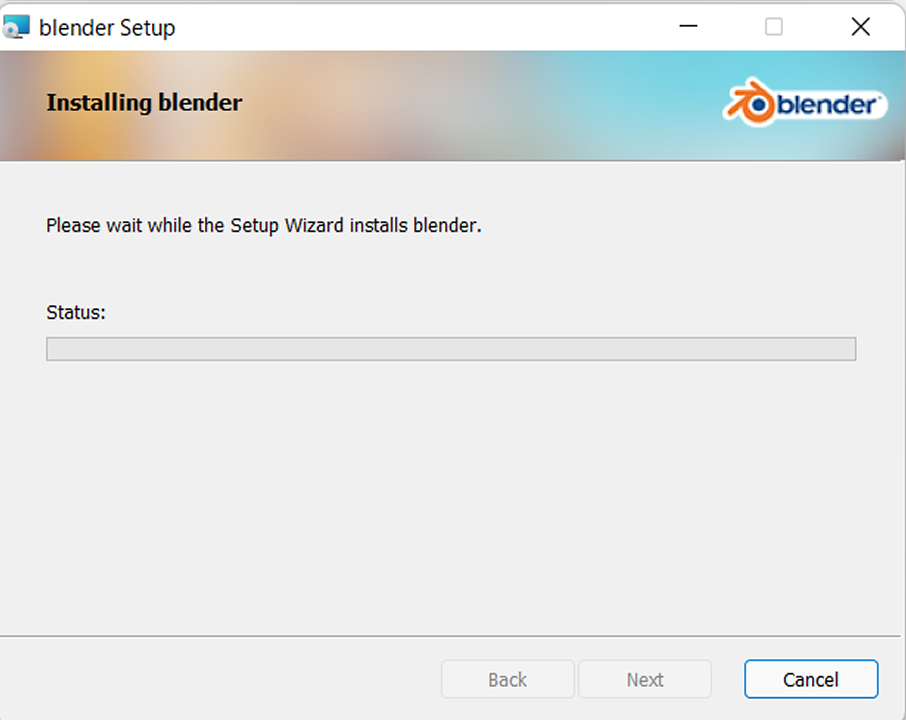
インストールが開始されると上記のような表示になります
私の場合は1分もかからずにインストールが終了しました
インストールが終了すると以下の表示がウィンドウ上にあらわれます
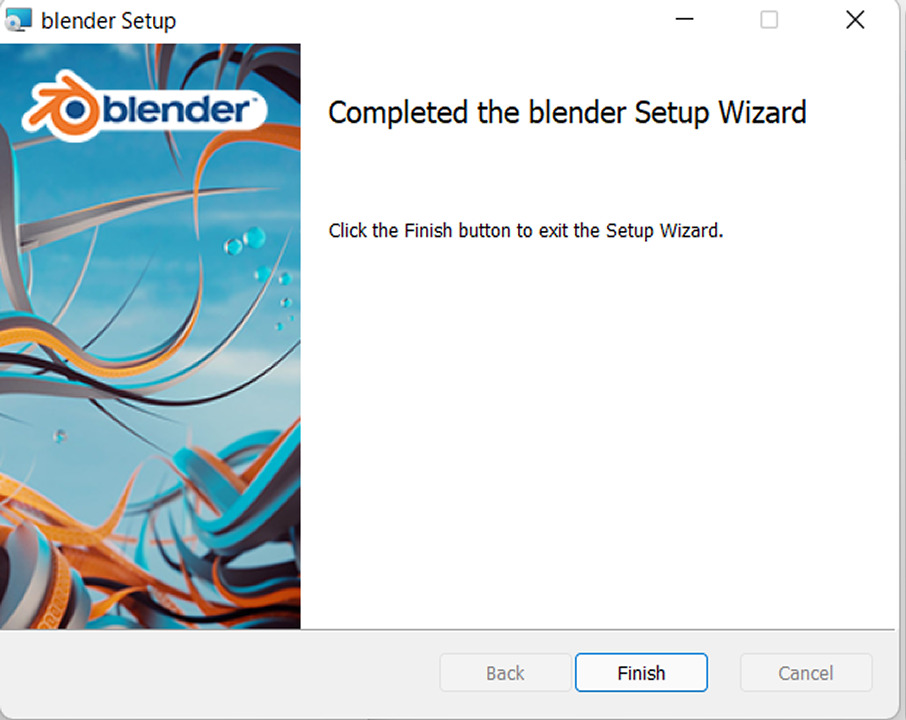
これでBlenderのインストールは終了です
無事Blenderがインストールされるとデスクトップ上に以下のアイコンが表示されます

このアイコンをクリックしてBlennderが起動できればBlenderの導入は完了となります
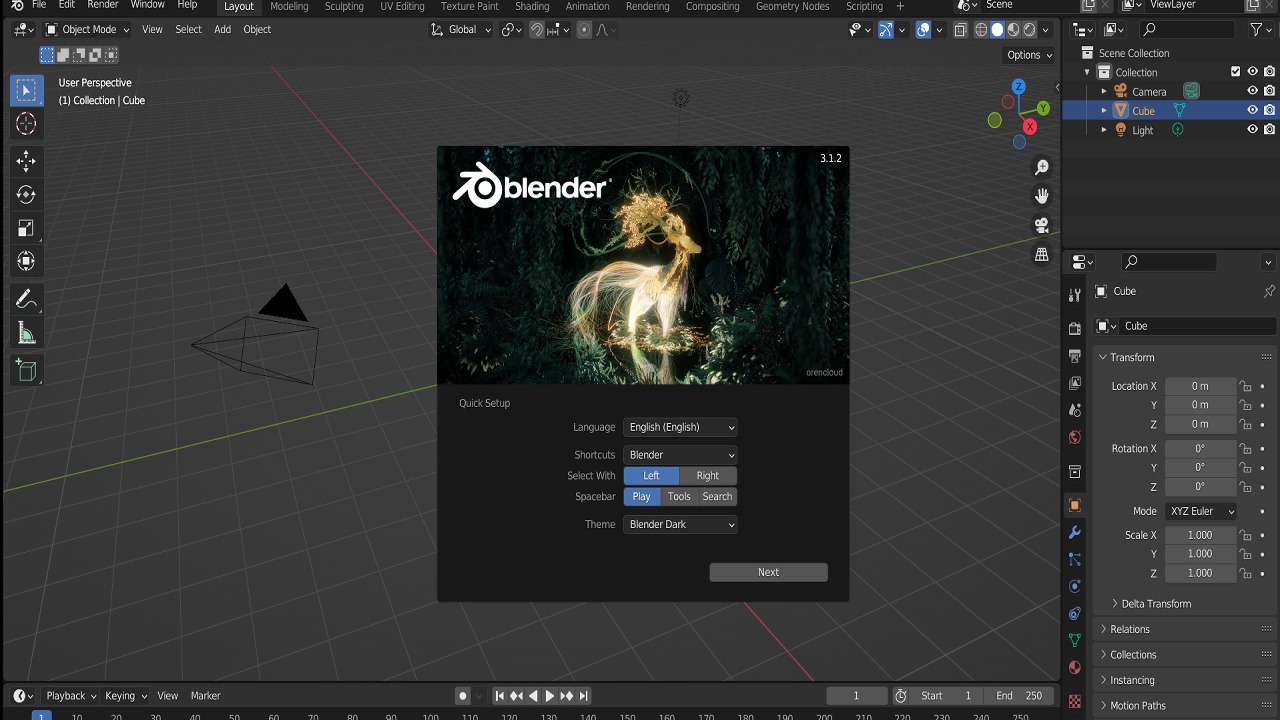
Blender導入のまとめ
いかがでしたか?
今回は3DCGソフトBlenderの導入方法について紹介しました
思っているよりも簡単にBlenderの導入できることが分かっていただけたと思います
いままで気になっていたけれど、導入できなかった方はぜひこの機会にBlenderを導入してみてください
また無事Blenderを導入することができた方はこのまま続けて言語設定を変更することもおすすめします
Blenderはもともと海外発の3DCGソフトであるため初期段階では表記がすべて英語になっています
英語が得意な方は英語でも問題ないと思いますが、英語に苦手意識がある方や効率よくBlenderの使い方をマスターしたいかたは早めに言語を英語から日本語に変更することをおすすめします
またBlenderを使用する上で最適な環境下に作業するにはそれなりにパソコンのスペックが必要になります
ある手度Blenderの使用手順に慣れてきたら、パソコンのスペックなども見直してみることをおすすめします




コメント