今回は無料動画編集ソフトAviUtlの機能のひとつグループ制御について紹介していきます

『グループ制御』って何ですか?

AviUtlでは複数のオブジェクトを1つのグループにすることができます
表示でいうと以下の様な状態がグループ制御によりオブジェクトをグループ化している状態でです
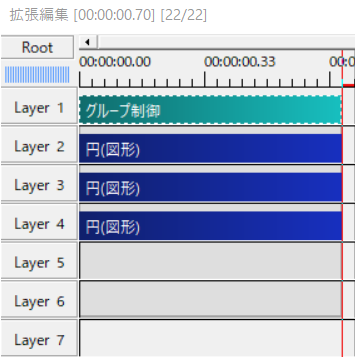
グループ化をができるようになることで編集効率をあげることができます
たとえば
- 複数のオブジェクトをまとめて選択可能
- 移動やコピぺが楽になる
などです
- グループ化の追加方法
- グループ制御の設定ダイアログ
- グループ化の解除方法
- グループ化のすることで行う便利機能
- グループ制御ができない・きかない時の注意点
- まとめ

それではさっそく内容に入ります
【AviUtl】グループ制御の作成【機能】
グループ化の追加方法
タイムライン上で【右クリック】をして【メディアオブジェクトの追加】から【グループ制御】を追加します
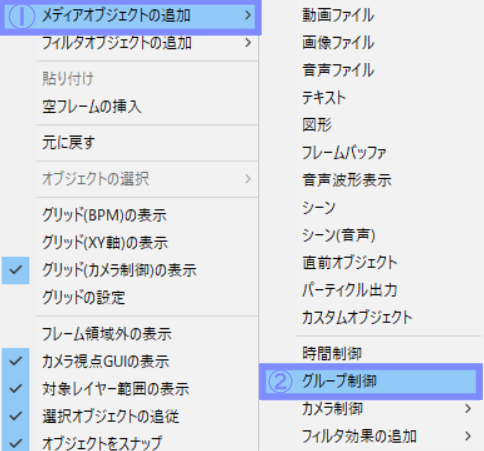
グループ制御の設定ダイアログについて
グループ制御の設定ダイアログの項目は以下です
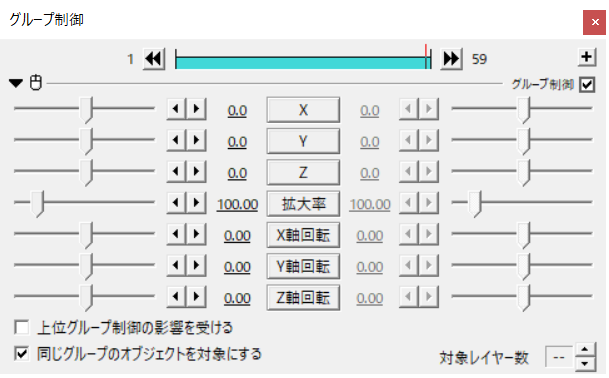
通常のオブジェクトの設定ダイアログと共通の項目もありますが、
グループ制御の設定ダイアログにおいて特に知っていおいてほしいのは以下の3つの項目です
- 上位グループ化制御の影響を受ける
- 同じグループオブジェクトを対象にする
- 対象レイヤ―数
上位グループ化制御の影響を受ける
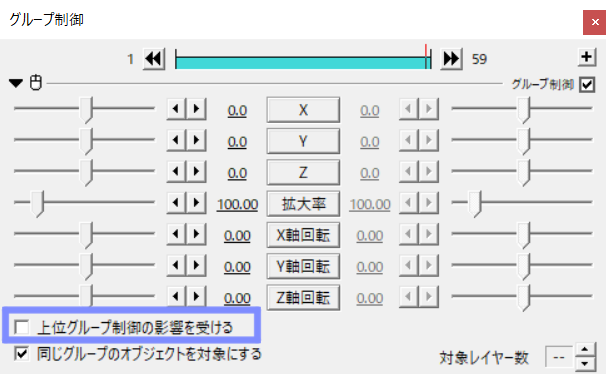
同じ時間軸にグループ制御が2つ存在する時にこの項目のチェックをつけると上のレイヤーにあるグループ制御はオブジェクトの影響をうけます
イメージ的には以下のようなかんじです
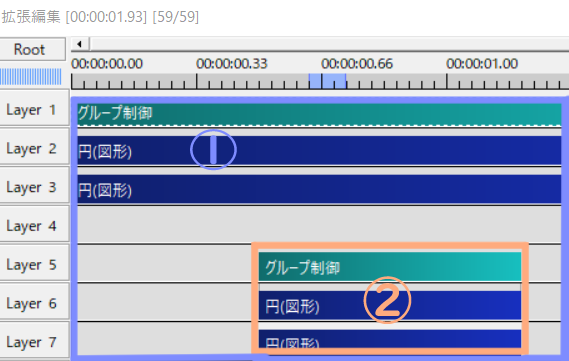
逆にチェックを外すと影響は受けなくなります
同じグループオブジェクトを対象にする
グループ制御下の「グループ化」されているオブジェクトがグループ制御の影響を受けやすくなるということです
この場合はグループ化することでレイヤーとレイヤーがグループ制御の影響を受けなくなります
対象レイヤー数
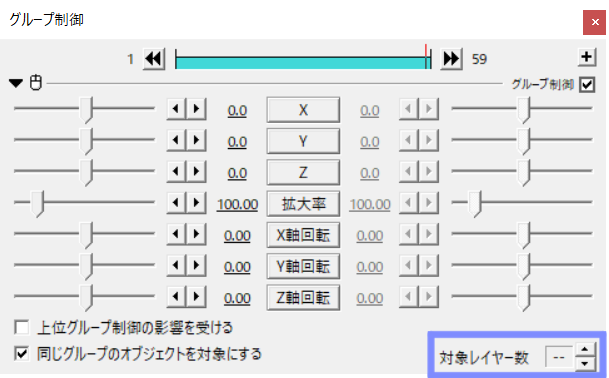
対象レイヤー数を設定できます
数は以下のようになります

対象範囲はレイヤーの色が変わります
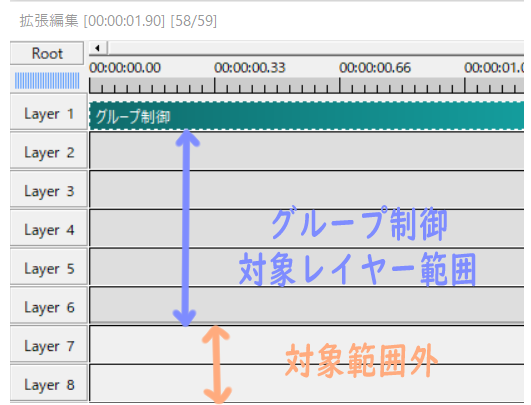
レイヤーの数は1から99で設定することかできます
タイムライン上でのグループ制御の表示
通常タイムラインに表示されるオブジェクトと色が違うのでわかりやすですね
グループ化の解除方法
グループ化の解除方法は簡単です
グループ化したいオブジェクトを右クリックしてグループ化解除の項目を選択するだけです
グループ制御ができない・きかない時の注意点
グループ制御の効果対象内には複数のグループ制御を配置することができます
先ほど紹介した【上位グループ制御の影響を受ける】にチェックを入れれば下位のグループ制御の効果範囲内にあるグループ制御も上位グループ制御の影響を受けます
これはレイヤーの数が以下のように複数であっても当てはまります
しかし間に挟まるグループ制御の対象レイヤーの数によっては一番下のグループ制御まで影響をおよぼさないことがあります
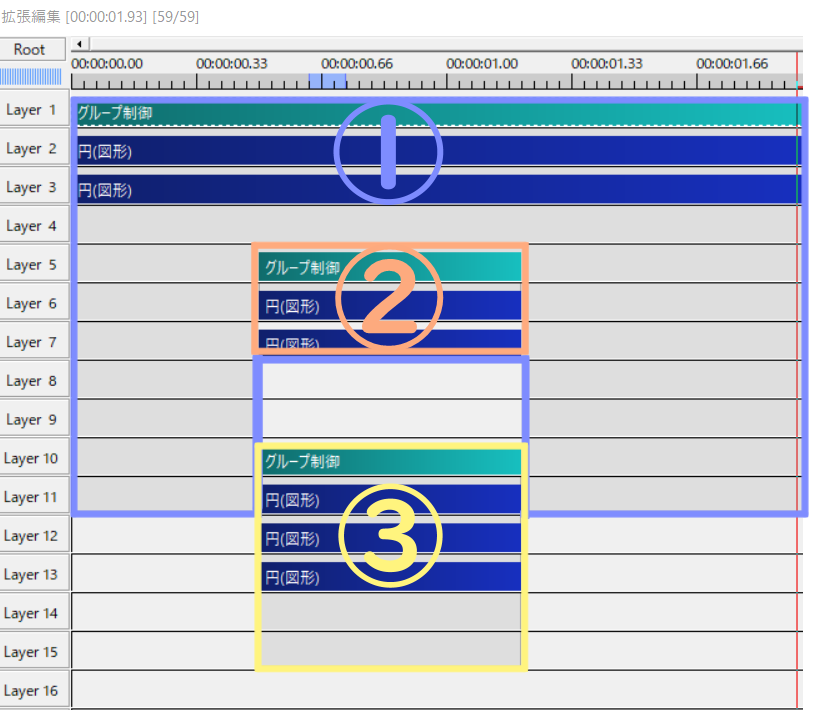
まとめ
いかがですか?
今回はAviUtlの機能のひとつグループ化について紹介しました
AviUtlでグループ化したオブジェクトは以下のことをまとめて反映させることができます
- コピーし貼り付ける機能
- 切り取り
- 長さの調節
- 中間点にの移動
- 中間点を時間で均等に配置
実際にAviUtlの編集作業を行っていくとグループ化のメリットが実感できるので作業効率など上げたい方はぜひこの機会にグループ化を編集する際におこなってみてください




コメント