今回はAviUtlの導入方法について紹介します
AviUtlは『KENくん』という個人制作者が開発した無料で使えるソフトです
さらに有志の方々が日々素晴らしいスクリプトやプラグインを制作してくださっているため無料で使用できるにも関わず有料ソフト並みのスペックを兼ね備えた動画編集ソフトです
AviUtlはWindowsユーザーであるならば一度は使ってみたい動画編集ソフトとも言えます
動画編集に興味がある方はとりあえずAviUtlを導入することをおすすめします
- AviUtl本体をダウンロードする前の準備
- AviUtlのフォルダの作成
- AviUtl本体をダウンロード
- 拡張プラグインをダウンロード
- AviUtlのはじめ方まとめ
パソコンのスペックについて
前提としてAviUtlはWindowsユーザーのみが使える動画編集ソフトとなっておりますので予めご了承ください
ちなみに私は以下のパソコンを使用しています
AviUtlのフォルダーを作成
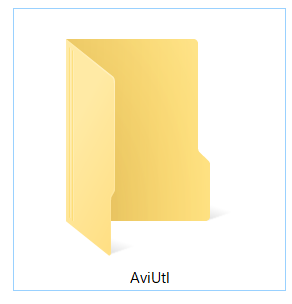
AviUtlを高度に使用するにはAviUtl本体の他にプラグインを追加する必要があります
そのため最初にAviUtlをフォルダーを事前に作成することをおすすめします
フォルダーの作成は以下
- エクスプローラーを開くをクリック
- 新規ファイルを作成

フォルダーの名前は自分で分かればなんでもOKです

今回は【AviUtl】ときますね

ちなみにAviUtlをデスクトップ上で表示させる場合ならばデスクトップ上で右クリックして【新しいファイルを作成】をクリックすることをおすすめします
AviUtl本体ダウンロード
本体をダウンロードするにはAviUtlのお部屋へいきます
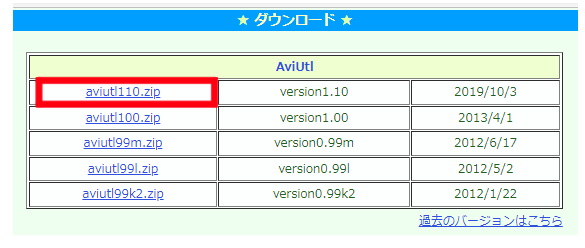

AviUtl最新Version1.10をクリックしダウンロードします
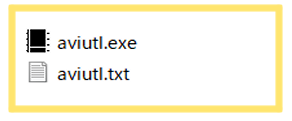
手順は以下
- Version1.10をクリック
- 展開します
- 全て先ほど作成したファイル【AviUtl】に貼り付けます
これで本体の導入は終了です
しかし、AviUtlは実際この状態のままで使用している方はごく少数です
なぜならAviUtlは複数のプラグインを導入することによって有料編集ソフトのような操作を可能します
引き続き設定を続けていきます
初期段階から必須のプラグインを導入
拡張編集プラグイン
拡張プラグインはAviUtlのメインウィンドウでは行えない高度は編集機能を提供してくれるプラグインです
こちらもAviUtlのお部屋からダウンロードしていきます
先ほどの本体の導入と同様に拡張編集プラグインも導入していきます
詳細はこちらの記事でも説明しております
なおAviUtl本体を導入する際に合わせて以下のプラグインも導入することをおすすめします
- 入力プラグインを導入
- 出力プラグイン導入
理由といたしましては、AviUilは初期設定の状態では入力ファイルや出力ファイルの形式が限られています
そのためAviUtlで動画編集をされているならば必ず入力プラグインと出力プラグインは導入する必要があるわけです
以下の記事で導入方法まとめていますのでよろしければ参考にしてください
入力プラグイン導入
出力プラグイン導入
AviUtl Version1.10 の導入まとめ
いかがでしたか?
これでAviUtlの導入は完了です
AviUtlは無料でありながら、有料動画編集ソフトに負けない編集機能が搭載されています
以下一例として
- カット編集
- テロップ合成
- 音声入れ替え
- トリミング
- 動画のリサイズ
- 素材の回転・位置移動
- エフェクトの追加
- ノイズ除去
- 色調補正
- ノイズフィルター
- アニメーション編集
- エンコード
などなど
基本動画編集でやってみたいと思うことのほとんどは正しい手順で操作していけば実現可能です
AviUtlはとても奥が深く面白いです
皆さんもさっそくAviUtlを導入して動画編集をはじめてみましょう







コメント