今回はAviUtlユーザーならば知っているのが当たり前であるさつき氏が作成した【AviUtlスクリプト一式】の紹介記事です
【AviUtlスクリプト一式】を導入すると以下のような表現が可能になります
これはあくまでほんの一例です
なおこの動画の作り方はこちらの記事でまとめています興味がある方はどうぞ
【AviUtlスクリプト一式】では表現できる演出が他に多数存在します
なおいままでAviUtlにスクリプトを導入したことがない方は先にこちらの記事をお読みいただいた方本記事内容をより理解できます
- 【AviUtlスクリプト一式】とは
- 【AviUtlスクリプト一式】の導入手順
- 正常に導入されたかの確認
- さつき氏のスクリプト【導入方法】のまとめ

それではさっそく内容に入ります
【AviUtl】さつき氏のスクリプト【導入方法】
【AviUtlスクリプト一式】とは
さつき氏が作成してくださったスクリプトがひとつのフォルダーにまとめて無料公開されているものです
どれも優れたスクリプトですので本格的にAviUtlで動画編集を行うならば必ず導入することをおすすめします
【AviUtlスクリプト一式】の導入手順
- スクリプト一式をダウンロードする
- ダウンロードしたファイルを展開する
- AviUtlの『script』フォルダに展開したファイルを貼り付ける
- AviUtlを再起動させる
- 導入完了
手順に従い【AviUtlスクリプト一式】を実際に導入する
スクリプト一式をダウンロードする
【AviUtlスクリプト一式】はこちらのサイトよりダウンロード可能です
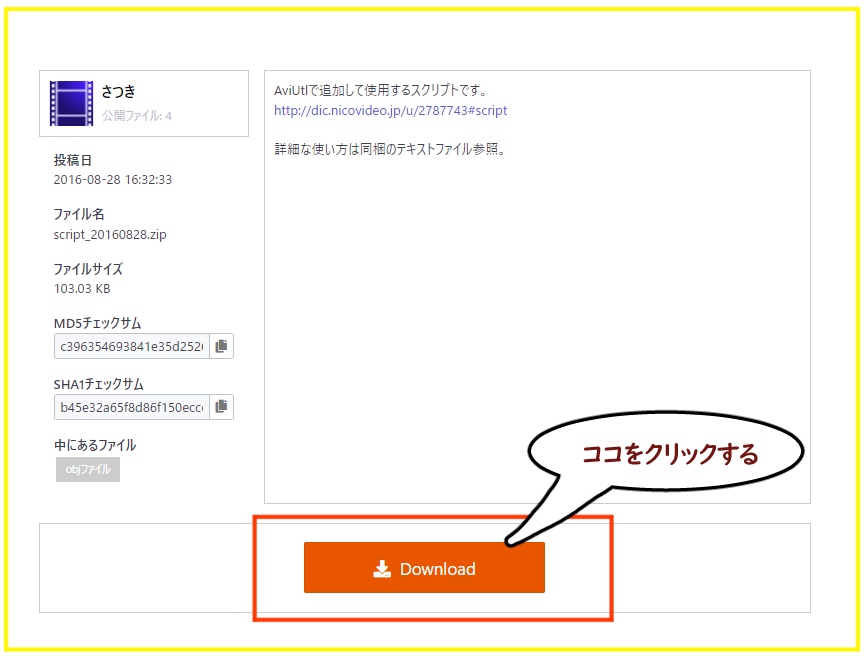
上記に画像で囲んである【Downlowd】ボタンをクリックすることによりパソコン上にファイルを保存することができます
ダウンロードしたファイルを解凍する
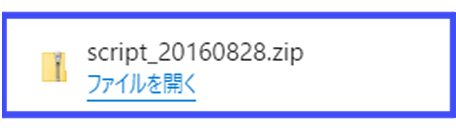
上記の解凍することにより以下のようなファイル構成になっています
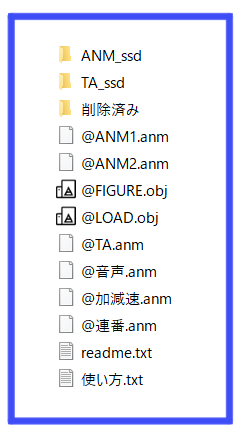
AviUtlの『script』フォルダに展開したファイルを貼り付ける
解凍したファイルのうち赤線で囲まれている箇所を選択し自身のAviUtl『script』フォルダの中に貼り付けます
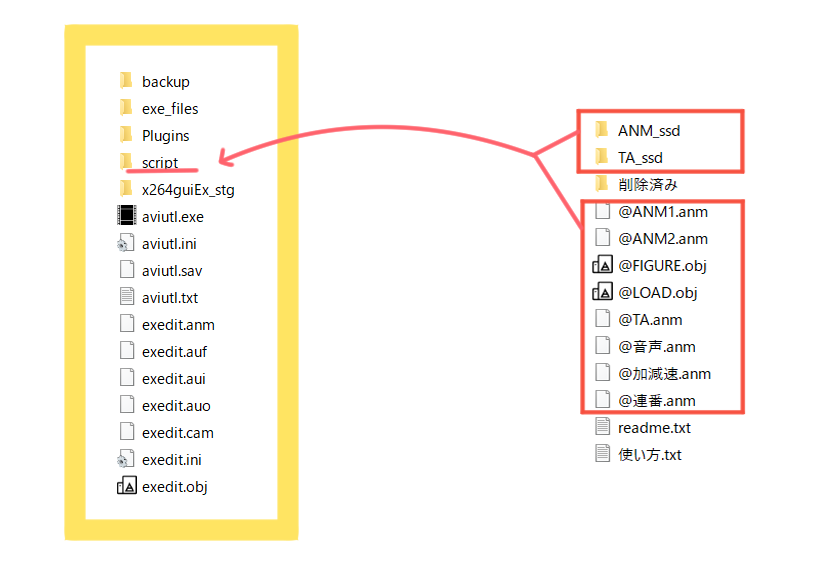

なおscriptフォルダ内に【さつき氏】のフォルダがない場合は新しく作成してから貼り付けることをおすすめします
これで導入は完了です
AviUtlを再起動させることにより導入したスクリプトが動作するようになります
正常に導入されたかの確認
AviUtlを再起動させてフィルタ効果の【アニメーション効果】を選択します
さつき氏のスクリプトの項目を確認してください
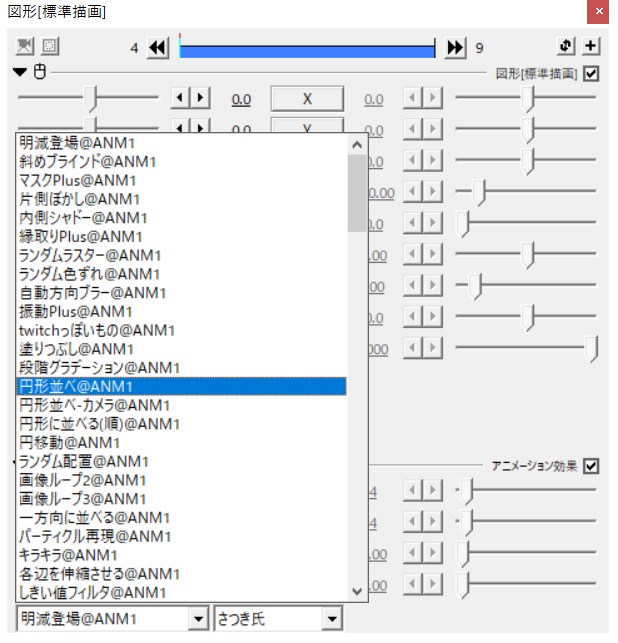

このようにスクリプト一覧が表示されているはずです
きちんと導入が完了しているか実際に項目を選択してみることで確認ができます
【AviUtlスクリプト一式】使用方法は
- アニメーション効果のエフェクト
または
- カスタムオブジェクト
を追加して効果一覧から選択できれば正常に導入されてる証拠です
さつき氏のスクリプト【導入方法】のまとめ
いかがでしたか?
今回はさつき氏のAviUtlスクリプト一式を導入方法についてまとめました
導入したばかりで分からないことはまだたくさんあると思います
しかし、今回AviUtlスクリプト一式を導入したことにAviUtlで表現できることが増えたのは確かです
一度にすべてを覚えようとするのではなく使用しながら少しずつ覚えていくことをおすすめします




コメント