今回はAviUtlに初期段階から搭載されている【放射ブラー】について紹介します
本文の内容がご理解いただくとAviUtlで【放射ブラー】を使用した表現が作成できるようになります
ぜひ興味のある方はこの機会に【放射ブラー】の使い方を確認してみてください
- 【放射ブラー】とはどんな機能か
- 【放射ブラー】の適用方法
- 【放射ブラー】の設定ダイアログ
- 【放射ブラー】の注意点
- 【放射ブラー】を使った表現
- 【放射ブラー】のまとめ

それではさっそく内容に入ります
【放射ブラー】とはどんな機能か
【放射ブラー】は対象となるオブジェクトに対して放射状にブラーをかけることができるエフェクトです
ブラーをかけることによってぼんやりと霞んで見える表現を可能にしてくれます
【放射ブラー】の適用方法
【放射ブラー】適用方法は複数存在します
- 特定のオブジェクトに追加する
- 単独で作成する
特定のオブジェクトに追加する
【放射ブラー】を追加したいオブジェクトの設定ダイアログを選択します
設定ダイアログの右上に表示されている『十』ボタンをクリックし表示されるフィルタ効果のなかから【放射ブラー】をクリックします
この方法で【放射ブラー】を円オブジェクトに追加する場合はタイムライン上は以下のようになります

タイムライン上では【放射ブラー】が適用されているのか確認することができません
オブジェクトの設定ダイアログの下に以下のように【放射ブラー】が表示されることで【放射ブラー】が適用していることが確認できます
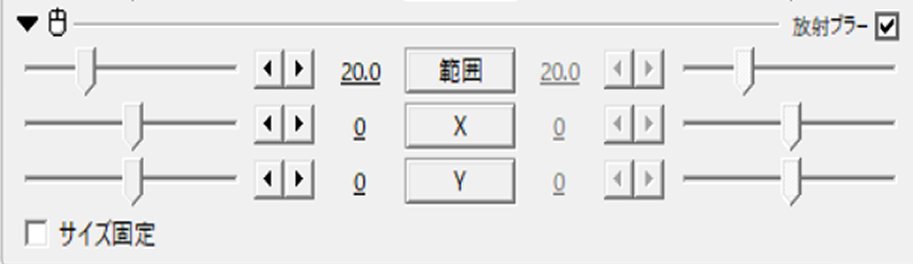
単独で作成する
『メディアオブジェクトの追加』から作成
タイムライン上のなにもないところで右クリックを行います
『メディアオブジェクトの追加』より『フィルタ効果の追加』を選択し【放射ブラー】をクリックします
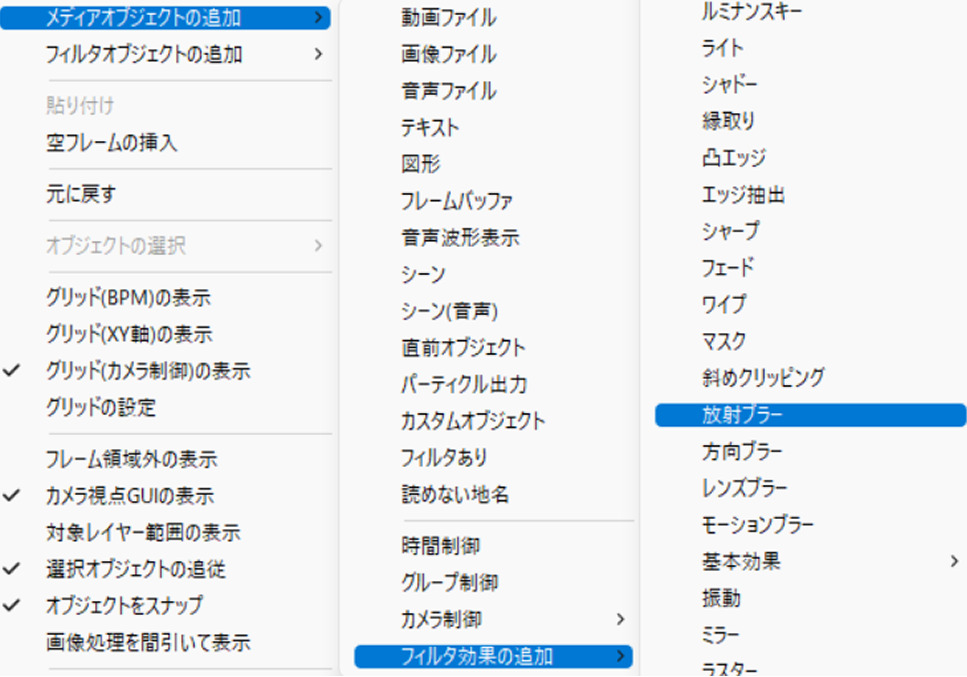
この方法で【放射ブラー】を適用させるとタイムライン上では以下のように表示されます
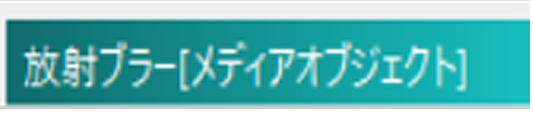
【放射ブラー】をつけたいオブジェクトの下に配置するようにしましょう
『フィルタオブジェクトの追加』から作成
タイムライン上のなにもないところで右クリックを行います
『フィルタ効果の追加』を選択し【放射ブラー】をクリックします
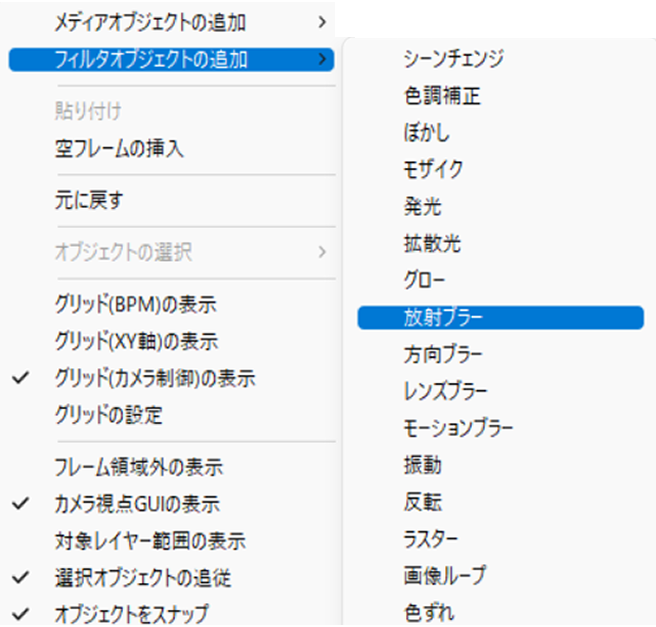
この方法で【放射ブラー】を適用させるとタイムライン上では以下のように表示されます

【放射ブラー】をつけたいオブジェクトの下に配置するようにしましょう
【放射ブラー】の設定ダイアログ
【放射ブラー】は数値設定が以下の4項目で可能になっています
- 範囲
- X
- Y
- サイズ固定
です
それでは順番に確認していきましょう
範囲
ブラーかかる範囲を調整する項目になります
数値が大きいほど対象となる範囲が広くなります
X
ブラーの方向を調整する項目になります
Xは左右つまり横方向に調整します
初期設定値は『0』に設定してあります
数値は-2000から2000の間で設定することが可能です
Y
ブラーの方向を調整する項目になります
Yは上下つまり縦方向に調整します
初期設定値は『0』に設定してあります
数値は-2000から2000の間で設定することが可能です
サイズ固定
サイズ固定にチェックを入れることによってブラーがかかる範囲をオブジェクトの大きさのみに限定されます
初期設定の段階では適用されていない状態です
【放射ブラー】の注意点
放射ブラーに限らずですが、ブラー系のエフェクトは重いです。
そのため編集中に動画がカクカクとした動きになってしまったりすることが多々あります
使いすぎは強制終了の原因になるので演出の確認ができたら基本エフェクトはoffの状態にしておき、エンコードのときにONの状態に戻すようにしましょう
【放射ブラー】を使った表現
【放射ブラー】のまとめ
いかがでしたか?
今回はAviUtlの効果の1つである【放射ブラー】について紹介しました
【放射ブラー】を使用したことがない方はぜひこの機会に試してみて下さい
またブラー系のエフェクトに興味がある方は以下のエフェクトも確認してみてください
- 方向ブラー
- レインズブラー
- モーションブラー
- ぼかし
- 境界ぼかし




コメント