今回は無料動画編集ソフトAviUtlのカスタムオブジェクトのひとつ【ライン(移動軌跡)】について紹介していきます
カスタムオブジェクトが何なのかわからない方はもちろん、カスタムオブジェクトを極めたい方にもおすすめの内容となっています
- 【ライン(移動軌跡)】とは
- 【ライン(移動軌跡)】の追加方法
- 【ライン(移動軌跡)】の設定ダイアログ
- 【ライン(移動軌跡)】の使用方法

それではさっそく内容にはいります
【ライン(移動軌跡)】とは
AviUtlに搭載されているカスタムオブジェクトのひとつです
ライン(移動軌跡)は線を描く効果です
矢印を伸ばすように表現することもできればドット状で軌跡を描くことも可能です
詳細については【ライン(移動軌跡)】の使用例の項目をご覧ください
【ライン(移動軌跡)】の追加方法
タイムライン上の何もオブジェクトがないところで右クリックを行います
表示される項目の『メディアオブジェクトの追加』にカーソルを合わせることで表示される【カスタムオブジェクト】をクリックすると追加することができます
【カスタムオブジェクト】を追加すると初期設定の段階では『集中線』が選択されるようになっています
他の【カスタムオブジェクト】に変更したい場合には設定ダイアログの左下にあるタグをクリックすることによって変更することが可能です
なお、無事【ライン(移動軌跡)】が追加されるとタイムライン上で以下のように表示されます

【ライン(移動軌跡)】の設定ダイアログ
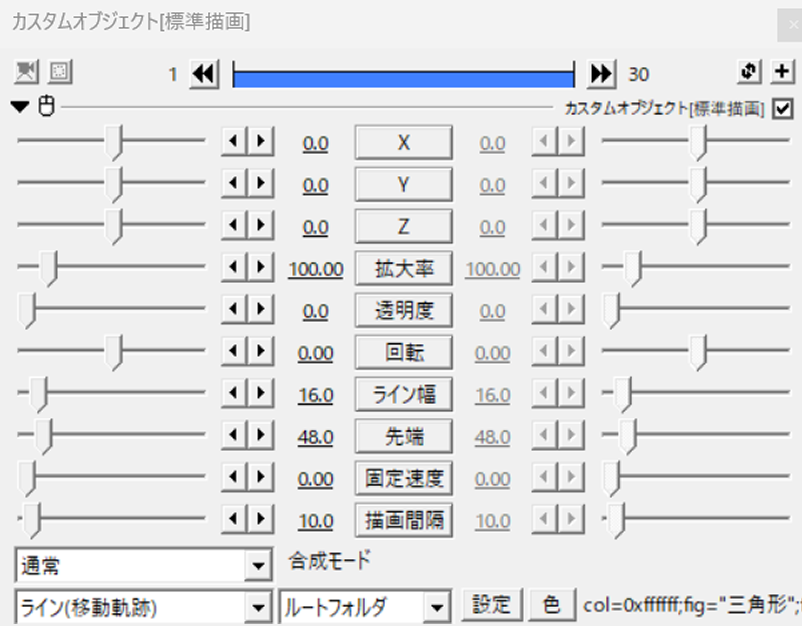
【ライン(移動軌跡)】の設定ダイアログは以下の4つの項目があります
- ライン幅
- 先端
- 固定速度
- 描画間隔
ライン幅
ラインの幅を調整する項目です
数値は2から200の間で設定することが可能
初期設定は16です
先端
矢印の先端の部分の形を調整する項目です
数値は0から500の間で調整することが可能です
数値が小さくなるほど先端部分が目立たなくなります
数値が0のとき完全に先端がなくなります
初期設定はに設定されています
固定速度
オブジェクトの長さや中間点の間隔などに影響を受けず
一定の速度で線を描画したいときに調整する項目です
固定値が『0』になっている場合は逆にオブジェクトの長さや中間点の有無に影響を受けながら描画されます
描画間隔
線とは点の連続で構成されています
この項目を調整することで線ではなく点の状態で表現を行うことができます
数値が大きくなるほどに点と点の距離が長くなります
【ライン(移動軌跡)】の使用例
ライン移動軌跡を使用した表現については以下の内容でも説明していますのでぜひ参考にしていただけると幸いです
【ライン(移動軌跡)】のまとめ
いかがでしたか?
今回はAviUtlのカスタムオブジェクトのひとつ【ライン(移動軌跡)】について紹介しました
ぜひ皆さんの作品にも活用してみてください


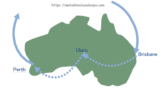


コメント