今回はデジタルペイントソフトCLIP STUDIO PAINT PROの選択範囲機能には欠かせない
選択範囲ランチャーの操作方法について紹介します
なお今回はCLIP STUDIO PAINT PROを使用しての内容となります
がCLIP STUDIO PAINT EXご利用の方も同様の操作方法となっています選択範囲ランチャーとは
選択範囲ランチャーとは自動選択ツールや選択範囲ツールをしようすることによって囲まれた選択範囲の下に表示される
アイコンが羅列されている表示の以下ことを指します

ご覧の通り選択ランチャーでは各アイコンをクリックすることによってさまざまな操作を行うことができます
つまり『選択範囲ランチャー』を活用すれば自由自在に選択範囲を使いこなせるようになるということです
選択範囲ランチャーでできること
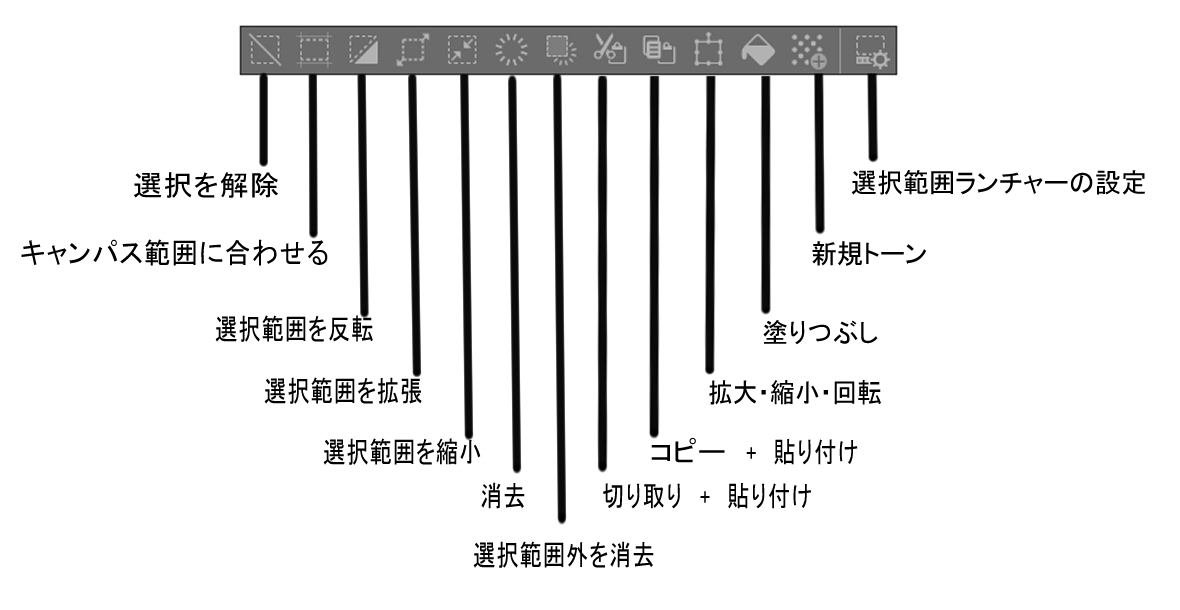
選択範囲を解除
選択範囲によって選択した範囲を解除します
キャンパスサイズを選択範囲に合わせる
キャンパスの大きさが選択範囲の大きさと同じになります
選択範囲を反転
選択した範囲を反転します
つまり選択されなかった方の領域が選択範囲になるということです
選択範囲の拡張
選択範囲の拡張幅を設定して拡大することができます
領域拡縮と同じような機能です
選択範囲の縮小
選択範囲の縮小幅を設定して縮小することができます
領域拡縮と同じような機能です
消去
選択範囲内にある線や画像、イラストを削除します
選択範囲外を消去
選択範囲内にある線や画像、イラストを削除します
切り取り+貼り付け
選択範囲内にある線や画像、イラストを切り取り元のレイヤーとは異なる新しいレイヤーに貼り付けをしてくれます
切り取りを行っているため元のレイヤーの切り取った部分は空白になります
コピー+貼り付け
選択範囲内にある線や画像、イラストをコピーして元のレイヤーとは異なる新しいレイヤーに貼り付けをしてくれます
あくまでコピーの為切り取りとは異なり元のレイヤーにも切り取った部分は残ります
拡大・縮小・回転
選択範囲の線、画像、イラストを拡大、縮小、回転させることができます
塗りつぶし
選択した範囲を塗りつぶします
選択範囲ランチャーの設定
選択範囲ランチャーのボタンを追加することができます
よく使用する項目がある場合は予めこちらで設定を行い選択範囲ランチャーに追加しておくと作業効率が上がります




コメント