今回は3Dデッサン人形使用時にのみ表示されるオブジェクトランチャーの各機能について紹介していきます
各アイコンをクリックすることでどんな機能が使えるようになるか覚えることが3Dデッサン人形を使いこなすには必須なのでぜひこの機会に確認してみてください
オブジェクトランチャーとは
3Dデッサン人形特有のオブジェクトランチャーは以下のことをさしています

3Dデッサン人形を使用した上で各々のアイコンをクリックすると各操作ができるようになりますので確認してみてください
全身ポーズを素材登録する
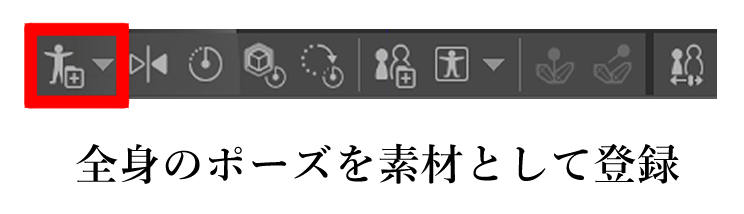
このアイコンをクリックすると現在3Dデッサン人形がとっているポーズごと素材として登録することができます
すぐにポーズを取らせたいときや、複雑なポージングをさせているときなどは素材登録をすることをおすすめです
なお、素材登録したものをで投稿し紹介することも可能です
左右反転
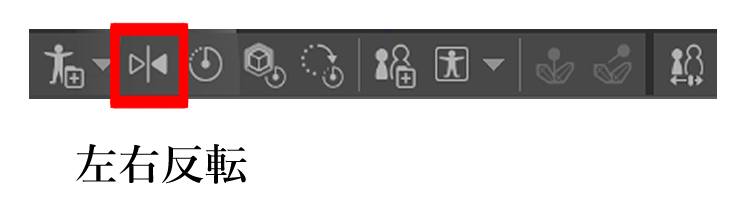
3Dデッサン人形のポーズを左右反転する際に使用します
初期ポーズに戻す
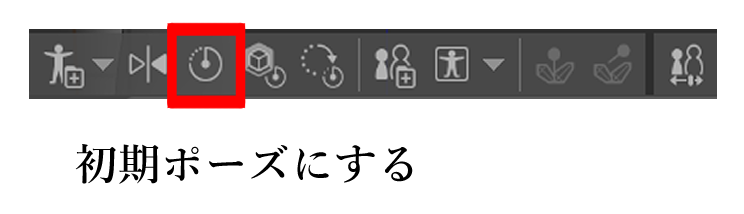
3Dデッサン人形をボタン1つで初期ポーズに戻すことが可能です
スケールリセット
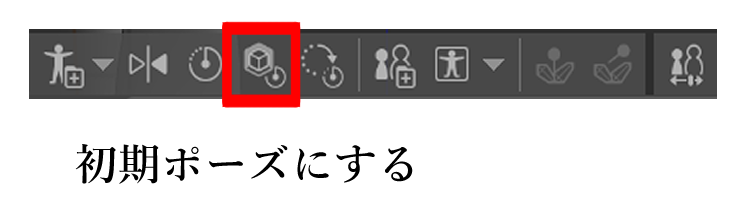
3Dデッサン人形のスケールを初期状態に戻すことができます
回転をリセット
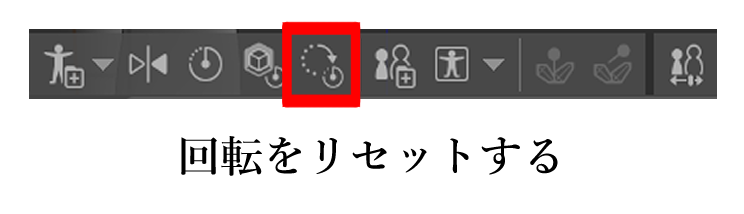
3Dデッサン人形を回転して配置していた状態でこのボタンをクリックすると
初期の状態に戻すことが可能です
体型を素材登録する
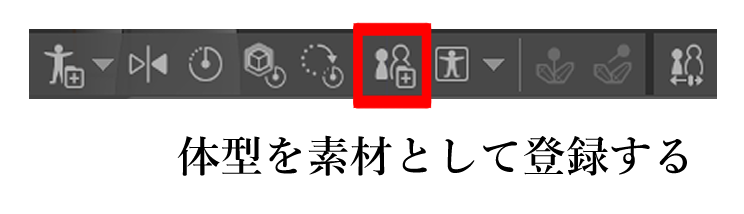
体型変更させた3Dデッサン人形を素材として登録したいときにこのアイコンをクリックします
なお3Dデッサン人形の体型変更方法についての詳細についてはこちらを
3Dデッサン人形の素材登録方法についてはこちらでご確認ください
ポーズスキャナー
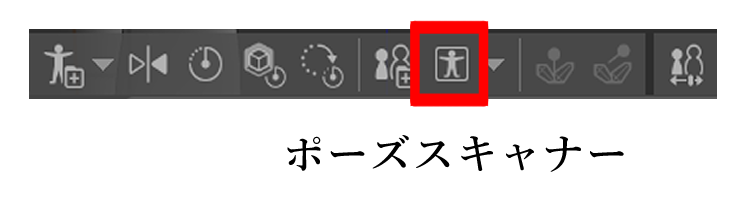
写真画像などをもとに3Dデッサン人形にポーズを取らせたいときにこのアイコンをクリックしま
関節の固定
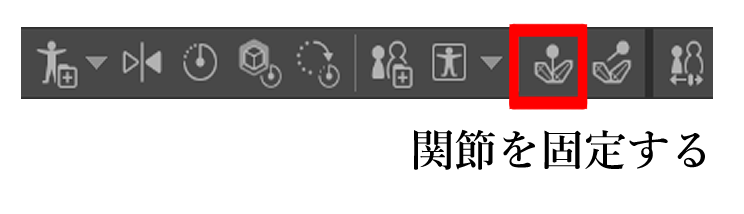
3Dデッサン人形の関節を固定する際にこちらのアイコンをクリックします
それにより選択された関節を固定させることができます
固定されると以下のようにキャンパス上で表示されます
なお関節の固定についてはこちらでもまとめていますので参考にどうぞ
関節固定をすべて解除
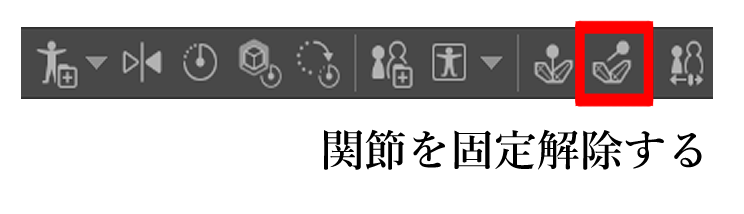
固定していたすべての関節を解除したいときにこちらのアイコンをクリックします
体型変更
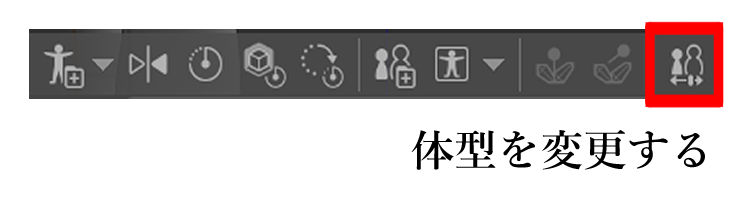
3Dデッサン人形の体型を変更させたいときにこちらのアイコンをクリックします
なお3Dデッサン人形の体型変更についてはこちらでも紹介しています
参考にどうぞ



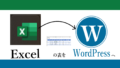
コメント