今回はCLIP STUDIO PAINT PROのラスターレイヤーについて紹介します
本記事では以下のことを紹介します
- ラスターレイヤーを作成する2つの方法
- ラスターレイヤーのレイヤープロパティパレット
- ラスタライズについて
- 【ラスタライズ】をする上での注意点

それではさっそく内容に入ります
ラスターレイヤーを作成する2つの方法
- 【レイヤーパレット】から作成
- 【新規ラスターレイヤー】のアイコンをクリックする

レイヤーは【レイヤーメニュー】から『新規ラスターレイヤー』を選択することによって作成することができます
なお、作成したレイヤーを削除する方法は『レイヤーを削除する』のアイコンをクリックするだけで完了します
『レイヤ―の削除』のアイコンはラスターレイヤーに限らずすべてのレイヤーを削除することが可能です
ラスターレイヤーのレイヤープロパティパレット
ラスターレイヤーのレイヤープロパティパレットは以下の様な表示になっています
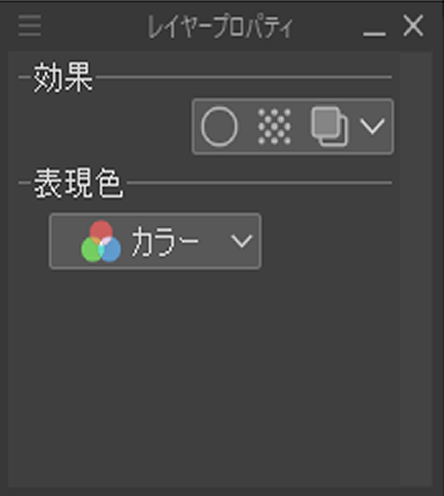

なお、上記の表示はCLIP STUDIO PAINT PROのバージョンとなります
こちらでは
- 境界効果
- トーン
- レイヤーカラー
- 表現色
を変更することが可能です
ラスタライズについて
ラスターレイヤー以外のレイヤーを『ラスターレイヤー』に変更することを【ラスタライズ】と呼びます

なぜ【ラスタライズ】する必要があるのですか?

ラスターレイヤー以外のレイヤーはレイヤーの特性上、一部の機能が使えない仕様になっています

例えば『ベクターレイヤー』では『塗りつぶし』ツールは使用することができません

なるほど!
イラスト制作中であっても『ラスターレイヤー』に変更することができます
【ラスタライズ】の手順
1ラスターレイヤーにしたいレイヤーを選択
2レイヤーメニューを開く
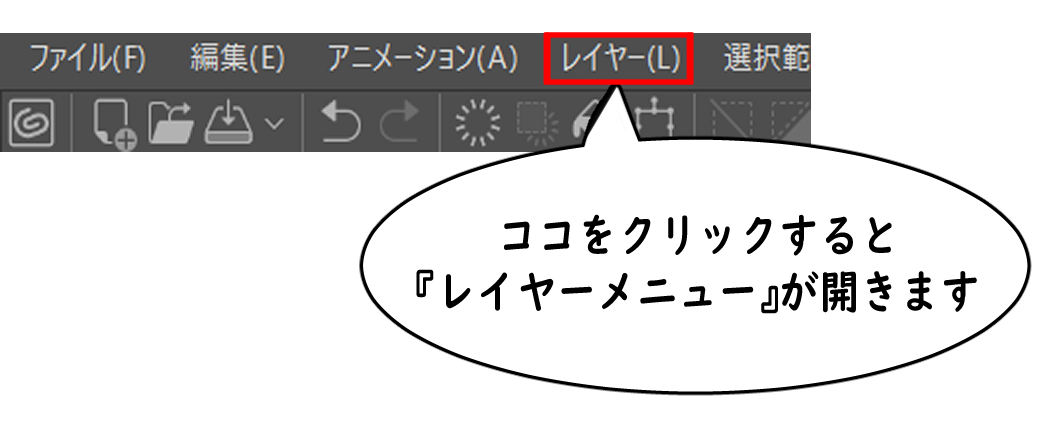
3『ラスタライズ』をクリックする
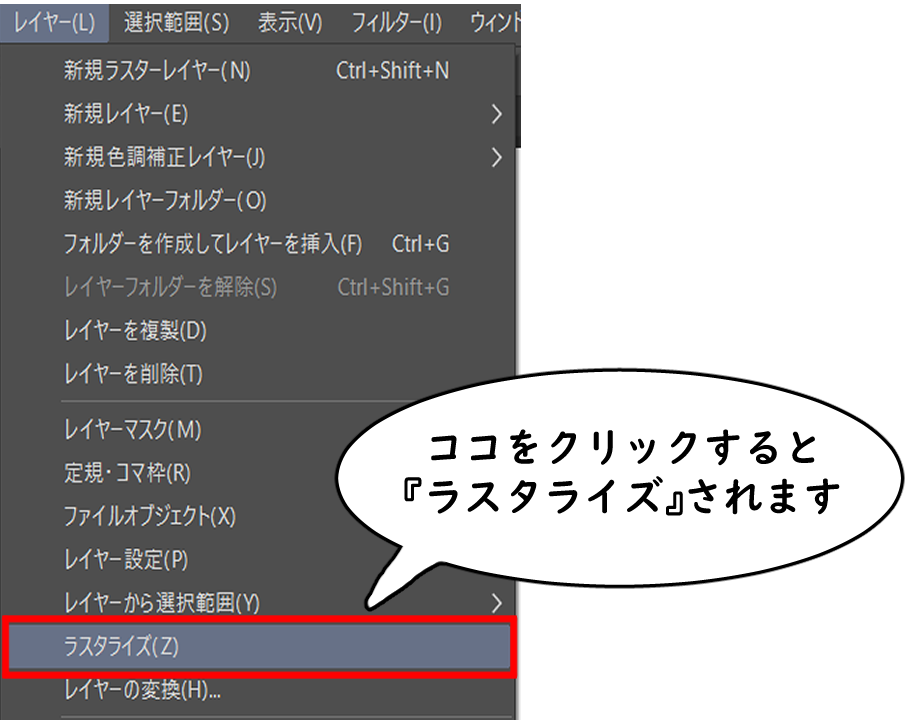
【ラスタライズ】を行う上での注意点
この項目では【ラスタライズ】を行う上での注意点について紹介します
レイヤーの特性が失われる
【ラスタライズ】することによって変換前のレイヤーの特性は失われてしまうのでその点は注意が必要です
ラスタライズできないレイヤー
当たり前のことですが元から『ラスターレイヤー』であるレイヤーは【ラスタライズ】することはできません
そのため『ラスターレイヤー』選択時にレイヤーメニューを開いても【ラスタライズ】は選択不可になっています
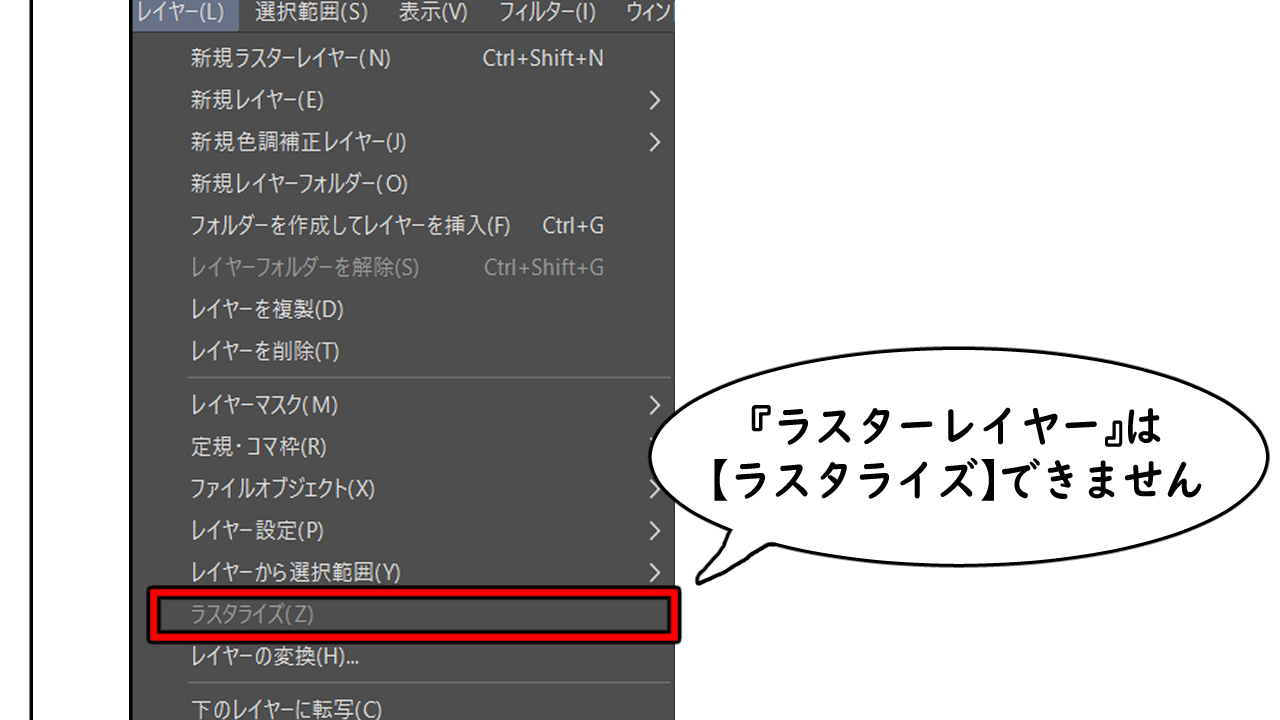
ラスターレイヤーは拡大するとぼやける
ラスターレイヤーで描かれたイラストはピクセル数(解像度)を変更すると線がぼやけてしまいます
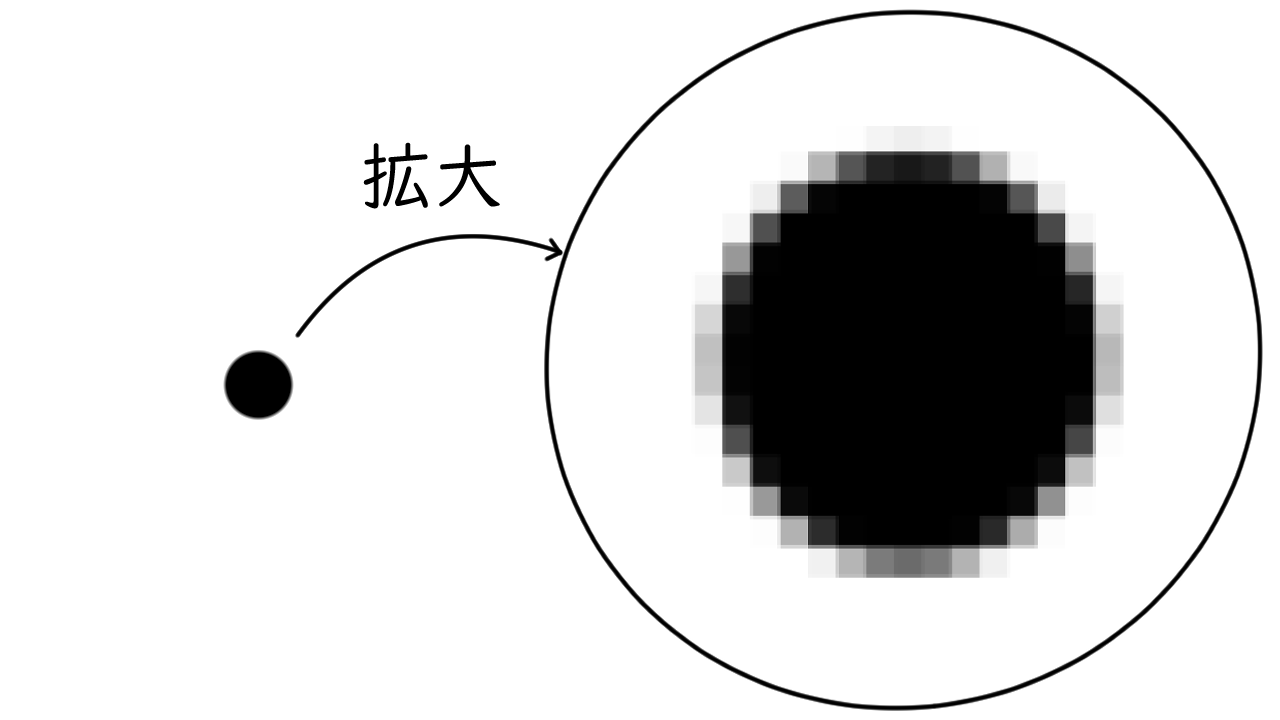

その点ベクターレイヤー上で描かれたイラストはピクセル数(解像度)を変更したとしても線がぼやけることはありません
ラスターレイヤーについてのまとめ
いかがでしたか?
今回はデジタルペイントソフトCLIPSTUDIOの『ラスターレイヤー』について紹介しました
デジタルイラストをマスターする上ではレイヤーのについて理解することは必要条件です
ぜひこの機会にレイヤーについて知ってみてください

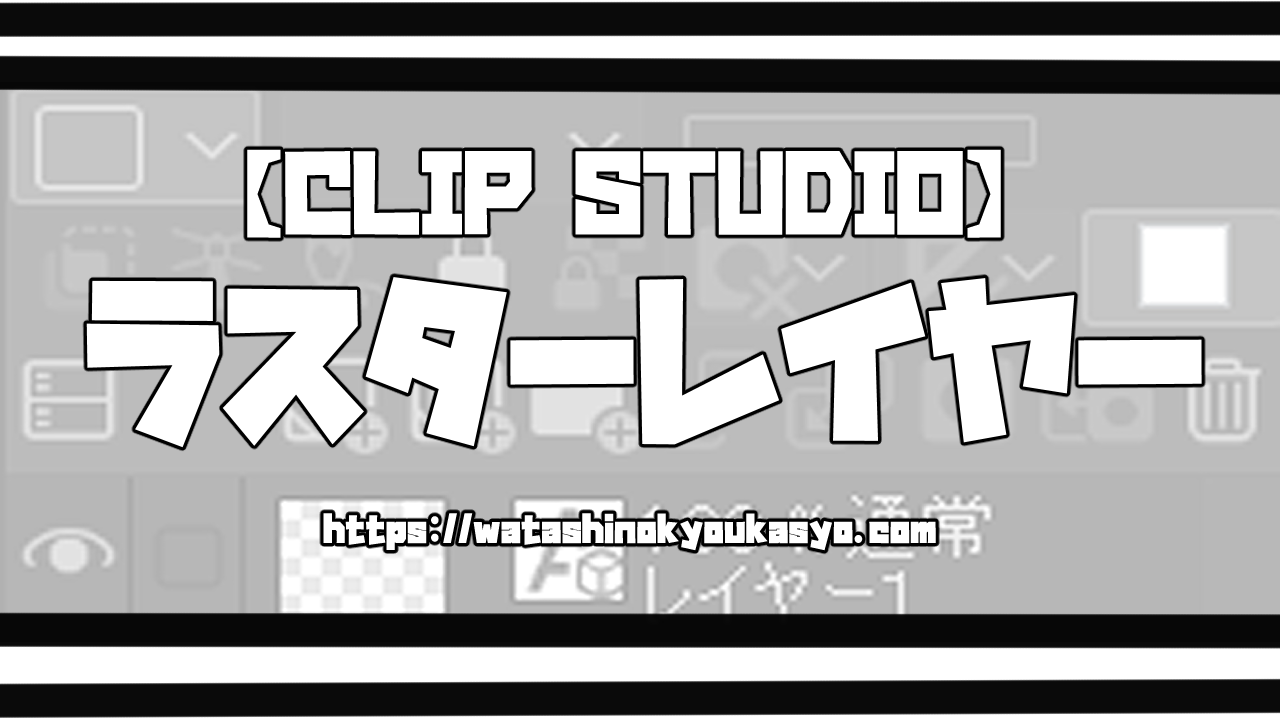


コメント