今回はWordのルビ(フリガナ)の位置のずれを一括で修正する方法について紹介します
たとえばルビを見やすいように大きさを変更させたときに以下のように

ルビと文字とが重なってしまうような表記になってしまったことがありませんか?
今回はこのようなトラブルを修正する方法について紹介します
作品制作をはじめる- ルビを位置を一括で修正する手順
- ルビの変更時の注意点
- ルビの変更のまとめ
それではさっそく内容にはいります
ルビを一括変更する手順
- 【Alt】+【F9】を同時に押す
- 【Ctrl】+【H】で『検索と置換』を開き内容を入力
- 【Alt】+【F9】を再度同時に押す
- 【Alt】+【F9】を同時に押す
【Alt】+【F9】を同時に押す
この作業によって通常の文章であったもの以下のように文字化けしたような表記になります
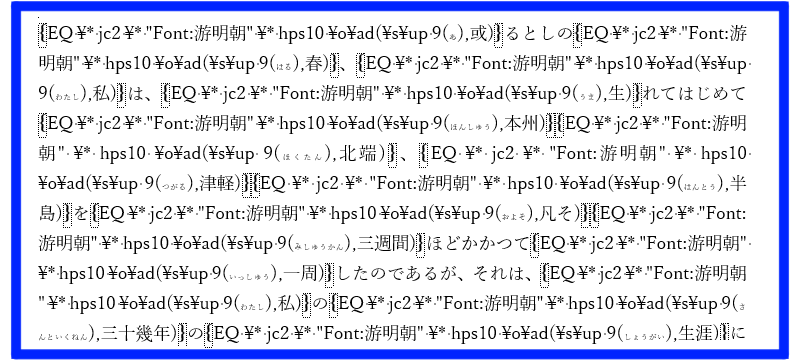
これはフィールドコードという画面でこの表示にすることによって文字の情報が分かります
表示内容からルビの位置をを確認してみましょう
表記の中に『up数字』の表記が見つけることができましたか?
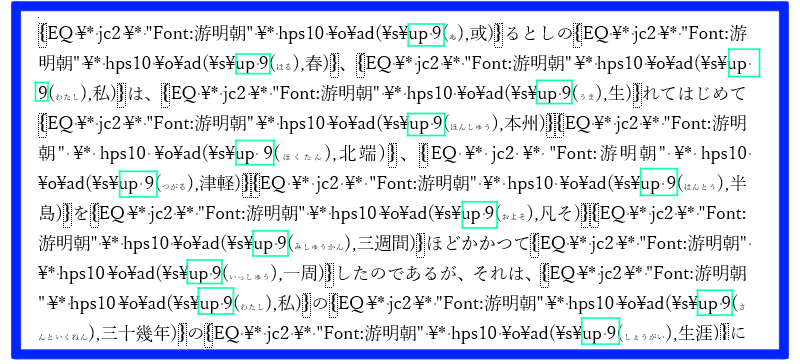
これが現在のルビの位置をあらわしています
今回の表示の場合は『up9』に設定してありました
【Ctrl】+【H】で『検索と置換』を開き内容を入力
さきほど確認したルビのサイズ『up数字』の数値を変更するために『検索と置換』の設定ダイアログを開きます
今回はルビの大きさを大きくしたいので置換後の方が大きくなるように入力していきます
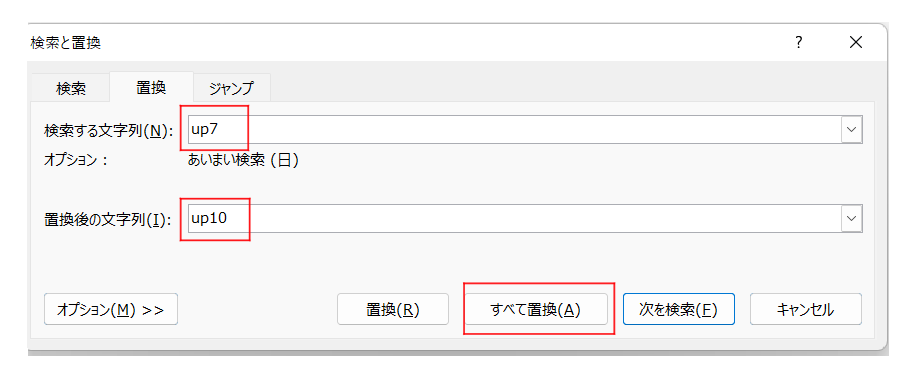
検索する文字列の項目には『up』
置換したい文字列の項目は『up』
というように入力していきます
※『up数字』に入る数字の数値が大きくなるほど文字との間隔が広がります
そのため文字とルビの間隔を広げたいときには大きな数値を近づけたいときには小さな数値を置換したい文字列の項目に入力するようにしましょう
入力が終了したら『すべての置換』のボタンをクリックします
この作業をすることで文章内の該当する項目に検索がかかります
該当する箇所があれば『○○個の項目を置換しました』というダイアログが表示されるので【OK】ボタンをクリックします
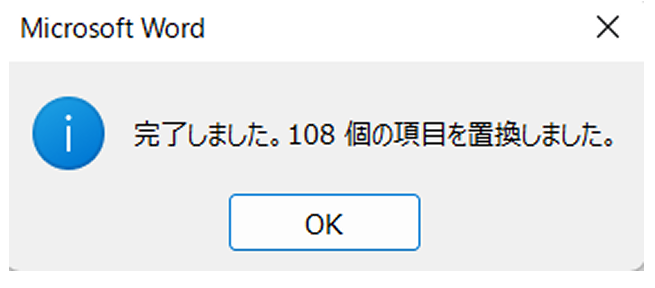
その後【閉じる】のボタンをクリックして『検索と置換』の設定ダイアログを閉じます
【Alt】+【F9】を再度同時に押す
最後に【Alt】+【F9】のボタンを再度同時に押すことによって文書が通常の表記に戻るとともにルビの大きさが変更されて表示されます
もし再度ルビのサイズを変更したい場合には今の手順をもう一度同じように行えば変更することが可能です
完成
ルビの位置を変更する時の注意点
今回紹介した手順通りに行わないとうまくルビの大きさを変更することができません
たとえば【Alt】+【F9】をおして文字化けのような表記にするのは一見不要な作業のようにおもいますが、この手順を踏まないと『検索と置換』の設定ダイアログでいくら数値変更を行っても大きさが変更することができません
必ず【Alt】+【F9】を押すところから始めるようにしましょう
ルビの位置を修正する方法のまとめ
いかがでしたか?
今回はWordのルビがずれてしまった時に一括で修正する方法について紹介しました
知っている方にとっては当たり前のことかもしれませんが初心者の方にとってはつまずくポイントのひとつでもあります
ぜひ今回の内容を確認してみてください




コメント