今回はAviUtlのフィルタ効果のひとつ【波紋】を利用した背景表現を紹介します
本記事の内容が理解できる以下の様な表現を作成することが可能になります
- 波紋背景の基本構造
- 波紋背景の作成手順
- 波紋背景の種類
- 波紋背景のまとめ

それではさっそく内容に入ります
波紋背景の基本構造
冒頭で紹介した波紋背景のタイムラインは以下ようになっています
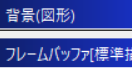
背景(図形)にたいしてフレームバッファで表現を追加するという構造になっています
先に背景画像を作成して作成した背景の真下に【フレームバッファ】配置します
このような構造であることをふまえて実際に波紋背景を作成していきます
波紋背景の作成手順
- 背景(図形)を作成
- 背景(図形)にフィルタ効果【グラデーション】を追加
- フレームバッファを作成
- フレームバッファにフィルタ効果【波紋】を追加
- 完成
以下具体的な数値をまとめていますので参考にどうぞ
背景(図形)を作成
タイムライン上で右クリックを行いメディアオブジェクトの追加から【図形】を選択します
図形の種類は【背景】を選択します
背景の数値は特に変更は不要です
色の変更もこのあとに追加するフィルタの【グラデーション】で設定していきます
図形(背景)にフィルタ効果【グラデーション】を追加
- 強さ → 100.0(移動なし)
- 中心X → 0(移動なし)
- 中心Y → 0(移動なし)
- 角度 → 0.0(移動なし)
- 幅 → 680(移動なし)
- 合成モード → 通常
- グラデーションの形状 → 円
- 開始色 → RGB(255,255,255)
- 終了色 → RGB(0,0,0)
フレームバッファを作成
タイムライン上で右クリックを行いメディアオブジェクトの追加から【フレームバッファ】を選択します
先ほど作成した背景(図形)の下のフレームバッファは配置しましょう
フレームバッファの数値変更は不要です
このまま次の手順にすすみます
フレームバッファにフィルタ効果【波紋】を追加
フレームバッファの右上の【十】マークをクリックしてフィルタ効果の【波紋】を追加します

【波紋】の数値設定は以下のようになっています
【波紋】の数値設定
- 中心X → 0(移動なし)
- 中心Y → 0(移動なし)
- 幅 → 1.0から100.0(直線移動)
- 高さ → 20.0(移動なし)
- 速度 → 150.0(移動なし)

今回は【波紋】の詳細設定の項目は特に調整していません
完成
波紋背景の種類
グラデーションの形状
波紋背景表現はグラデーションの形状を変えるだけガラリとイメージがかわります
今回は分かりやすいようにグラデーションの形状以外の数値は変更していない状態で
- 線
- 四角形
- 凸形
のバージョンも作成してみました
以下参照ください
線
四角形
凸形
複数重ねる
色の違うふたつの波紋背景の重ねることで以下の様な波紋背景も作成することが可能です
この動画の場合のタイムラインは以下のようになっています


複数の波紋背景を重ねるときはの合成モードを調整することもポイントになります
波紋背景のまとめ
いかがでしたか?
今回は波紋背景の表現を紹介しました
単独で波紋背景を使用するのもよいですが他の動画塔と合わせることによってさらに波紋背景の魅力は増すように思います
こちらの動画は広がる星空と波紋背景を合わせています
上記の動画は波紋背景にたいしてインク表現を合成しています
ぜひご自身でも作成してみてください




コメント