今回はAviUtlの一部を画像として保存する方法をご紹介します
知らない人も多いかもですが、AviUtlの本体機能を使用すればプラグインを使うことなくAviUtlの一部分を画像として保存することが可能です
- AviUtlの一部を画像として保存する手順
- AviUtlの一部を画像として保存する手順詳細

それではさっそく手順を説明します
AviUtlの一部を画像として保存する方法
AviUtlの一部を画像として保存する手順
- AviUtlのウィンドウ上で右クリックをし【クリップボードに出力イメージをコピー】を選択する
- 【win】キーと【R】キーを同時に押し【ファイル名を指定して実行】ダイアログを呼び出す【mspaint】と打ち込みペイントを呼び出す
- 【Ctrl】キーと【V】キーえを同時に押しペイントに貼り付ける
AviUtlの一部を画像として保存する手順詳細

先ほど紹介した手順に従い実際に画像を保存していきます
AviUtlのウィンドウ上で右クリックをし【クリップボードに出力イメージをコピー】を選択する

AviUtlの編集画面上で切り取りたい部分で停止をします
画面上で右クリックをすると【クリップボードに出力イメージをコピー】の項目が表示されるのでクリック

【クリップボードに出力イメージをコピー】をクリックしましたが特に変化ないんですけどきちんとコピーできているんでしょうか?

画面上では特に変化は生じていませんがきちんとコピーできているので大丈夫です。次の手順にすすんでください
【win】キーと【R】キーを同時に押し【ファイル名を指定して実行】ダイアログを呼び出す


【win】キーと【R】キーを同時に押すとパソコン画面上に【ファイル名を指定して実行】が表示されます
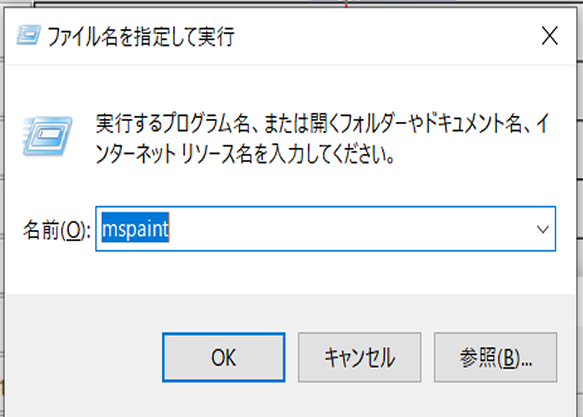

【mspaint】と打ち込みOKボタンを押すとペイントを呼び出すことができます
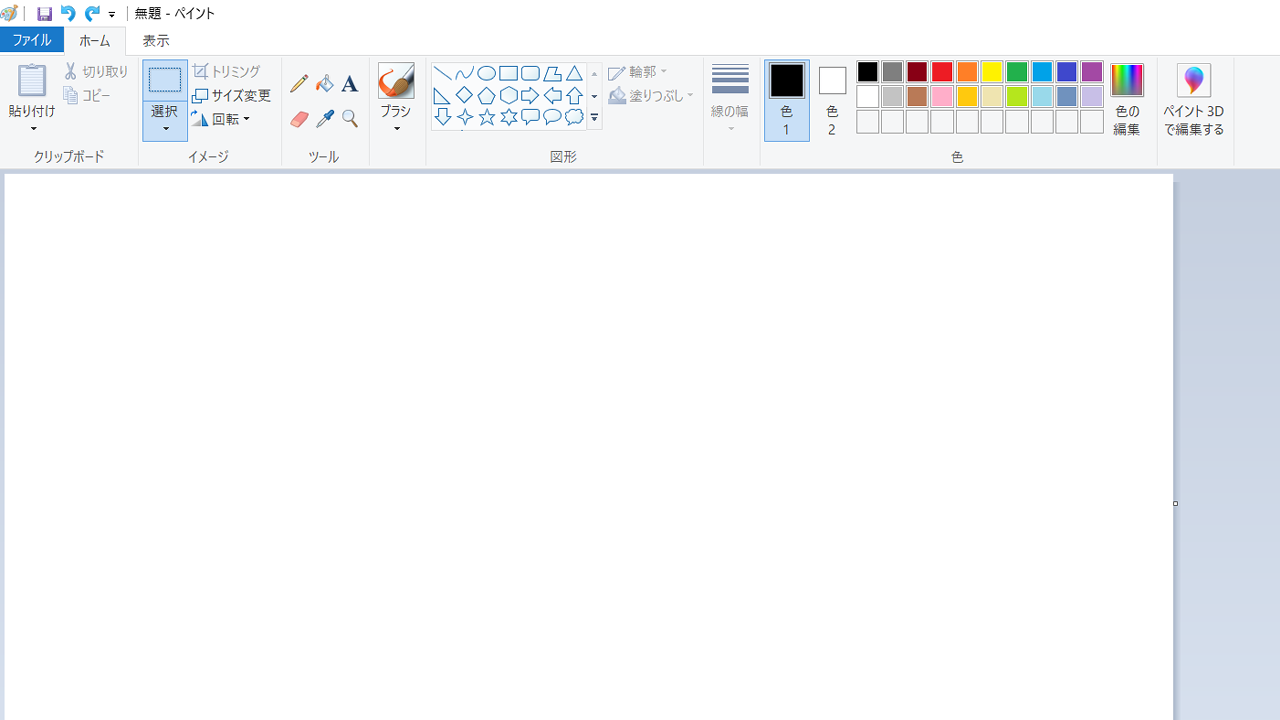
【Ctrl】キーと【V】キーえを同時に押しペイントに貼り付ける

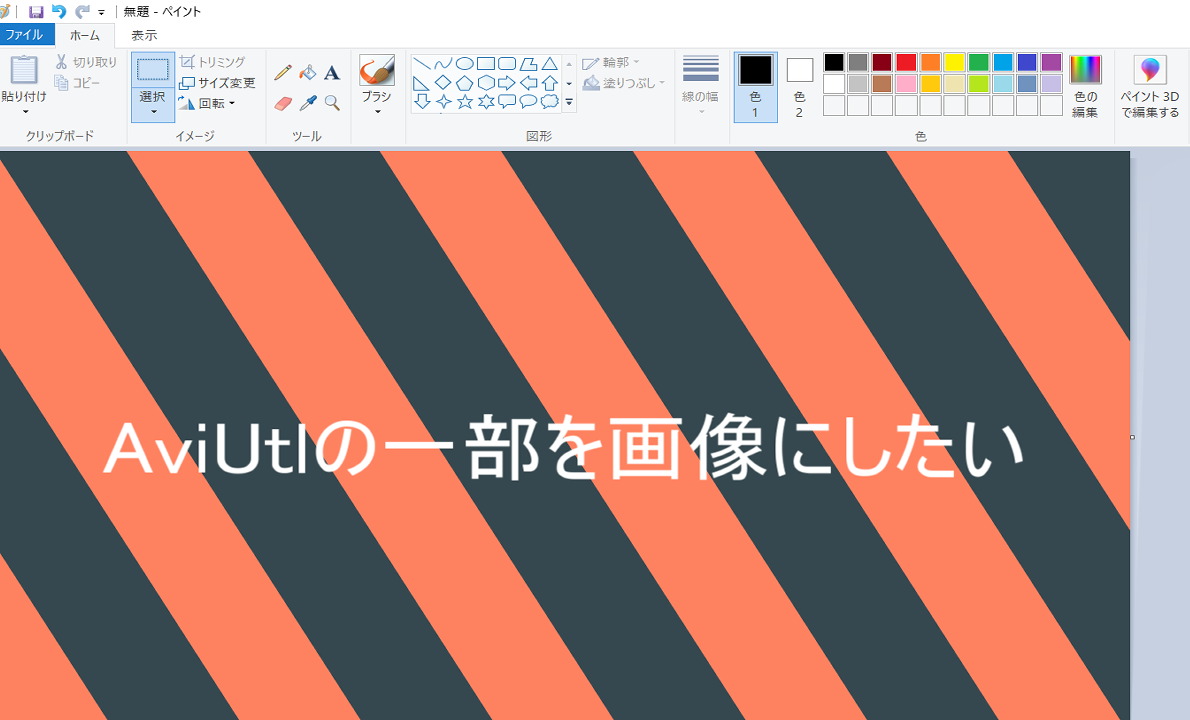

これで完成です

なお、CLIPSTUDIOなどの別のペイントソフトで画像編集したい場合にはペイントで表示されている画像をコピぺしてしまえばOKです
AviUtlの一部を画像として保存する方法のまとめ
いかがでしたか?
今回はAviUtlの一部を画像として保存する方法について紹介しました
特別なスクリプトを導入することなく画像保存することができるなんて意外と知らない方もいらっしゃったのではないでしょうか?
わたしもこの方法を知るまではわざわざ画像をスクショしてクリスタで加工をしてサムネを作っていました

ちなみに【クリップボードに出力イメージをコピー】をクリックした状態でクリスタ等に直接貼ることも可能です
今回のAviutl本体機能を活用すればサイズ変更のなどの手間もかからないため作業効率を上げることができます
ぜひAviUtlでサムネなどを作る際には皆さんもこの方法を試してみてください




コメント