オブジェクトランチャーとはキャンパス上で3D素材が存在した状態で操作ツールの【オブジェクト】を使うことによって3D素材の下部に表示されるこちらです
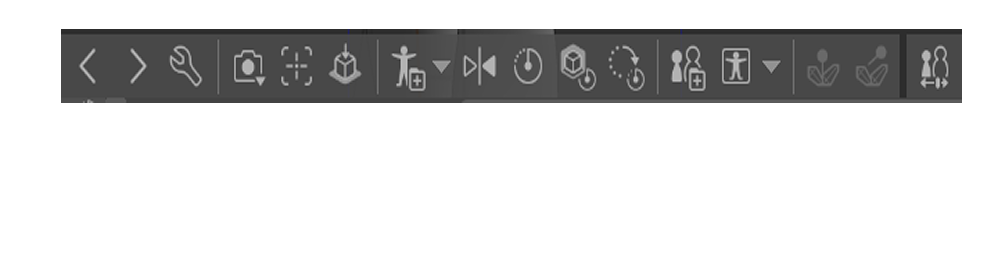
オブジェクトランチャーにはすべての3D素材に共通する部分と各素材特有のオブジェクトランチャーのアイコンとが存在します
今回はこの各アイコンをクリックするとどんなことができるのかを確認していきます
すべての3D素材共通のアイコン
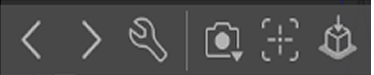
前に操作していた3D素材を選択
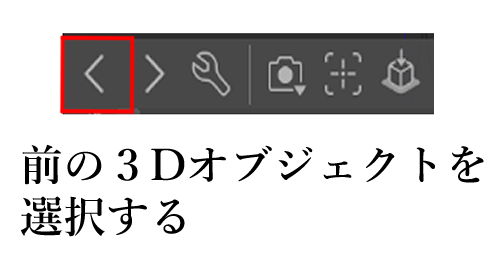
こちらのアイコンをクリックすることによって前に操作していた3D素材に操作を移す事ができるようになります
対象となるのはオブジェクトリスト上でひとつ前に選択されている3D素材です
なおあくまで1つのキャンパス上に複数の3D素材が存在するときに限ります
次の3D素材を選択
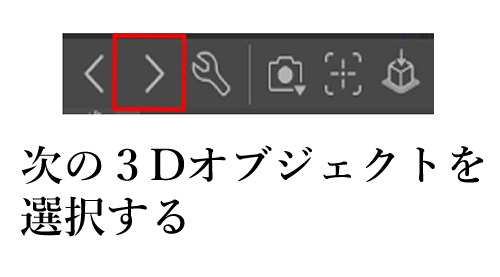
こちらのアイコンをクリックすることによって他にキャンパス上にある3D素材に操作を移す事ができるようになります
対象となるのはオブジェクトリスト上でひとつ後に選択されている3D素材です
なおあくまで1つのキャンパス上に複数の3D素材が存在するときに限ります
オブジェクトリスト
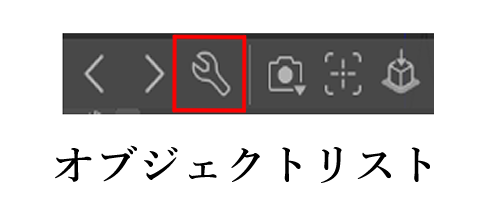
【サブツール詳細】パレット上に表示されるカテゴリーをこのアイコンをクリックすることによって表示させることができます
【サブツール詳細】パレット上に新たに設定を加えることも可能です
カメラ
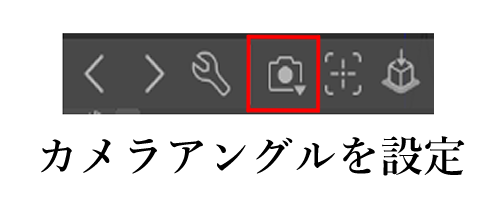
このアイコンをクリックすることによって以下の表示が画面上にあらわれます
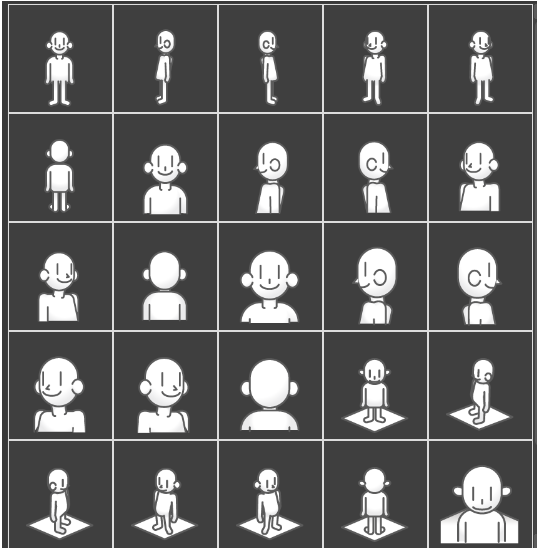
これによって表示されている3D素材のカメラアングルをボタンひとつで設定することが可能です
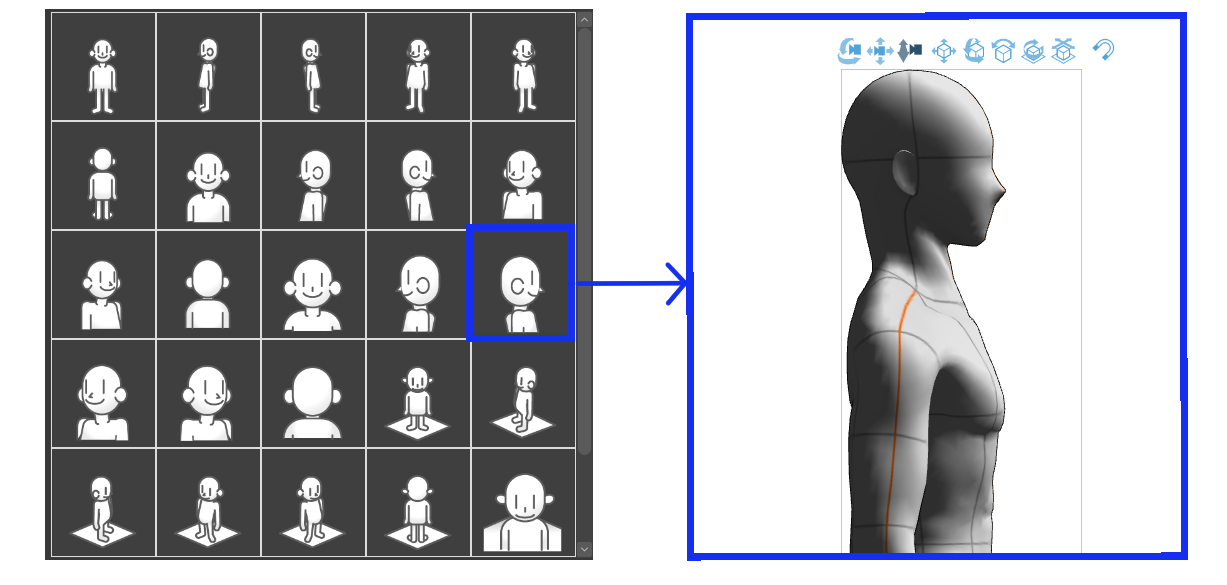
天球素材の場合は表示されません
この【編集対象を注視】のアイコンをクリックすることによって選択中の3D素材が3D空間の中心に表示されるようになります
また3D素材だけでなくカメラの位置も同時に移動します
3Dデッサン人形の場合では関節パーツの一部を選択している状態でこの【編集対象注視】をクリックすると選択している関節のパーツが中心に表示される
なおこのアイコンは天球素材と3D背景素材を選択している場合には表示はされません
接地
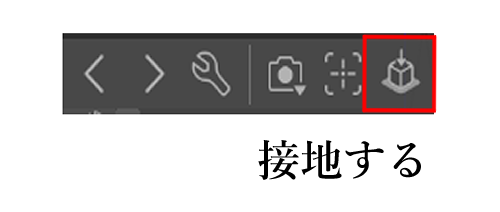
このアイコンをタップすると3D素材を3D空間のベース(床面)に設置することができます
3Dデッサン人形の場合は足が地面に着地します
なおこのアイコンは天球素材と3D背景素材を選択している場合には表示はされません




コメント