今回はデジタルペイントソフトCLIPSTUDIOで不要な素材の削除方法について紹介します
- 不要な素材を削除する手順
- フォルダー単位で削除する手順
- 素材を削除する前に知っておきたいこと
なお今回はCLIP STUDIO PAINT PROを使用しての内容となります
がCLIP STUDIO PAINT EXご利用の方も同様の操作方法となっています
それではさっそく内容に入ります
不要な素材を削除する手順
不要な素材を削除する方法は複数存在します
今回はふたつの方法を紹介します

どちらの簡単な方法ですので手順を確認してお好きな手順で削除してください
- ゴミ箱アイコンから削除
- 【素材パレット】のメニューから削除
ゴミ箱アイコンから削除
1 削除したい素材を選択する
2 パレット右下の『素材の削除』のごみ箱アイコンをクリックする
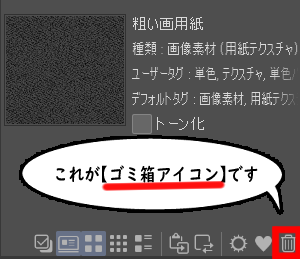
削除の確認のダイアログが表示されるので【はい】を選択することで削除することができます
【素材パレット】のメニューから削除
1 削除したい素材を選択する
2【素材パレット】のメニューをクリック
3『素材を削除』をクリック
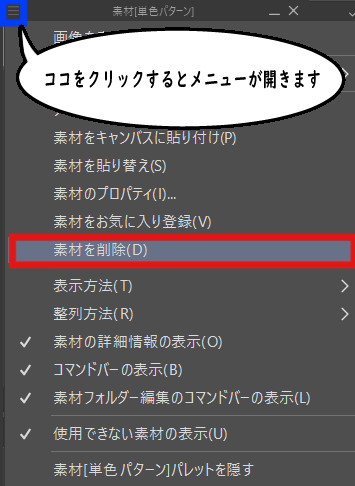

クラウドアイコンが表示されている素材についても同様に削除することが可能です
フォルダー単位で削除する手順
不要な素材の削除方法は個別ではなくフォルダー単位でまとめて削除することも可能です
こちらの複数削除方法がありますここでは2つの方法を紹介します
フォルダータグメニューから削除
1不要な素材フォルダタグにカーソルを合わせる
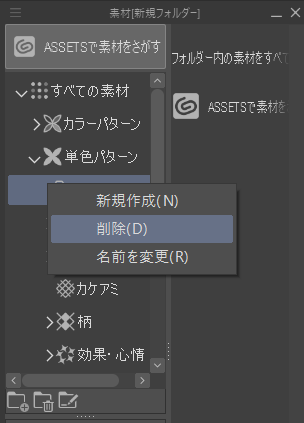
2右クリックをすると『削除』の項目が表示されるので選択
3以下のような警告文が表示されるので『はい』を選択することで削除完了
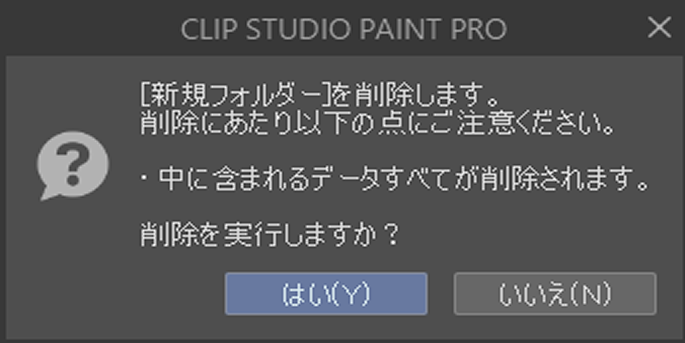
パレット内のアイコンから削除
1フォルダーをひとつ選択
2パレットの右下の『フォルダータグを削除』のアイコンをクリック

3警告文が表示されるので『はい』をクリックすることで削除完了
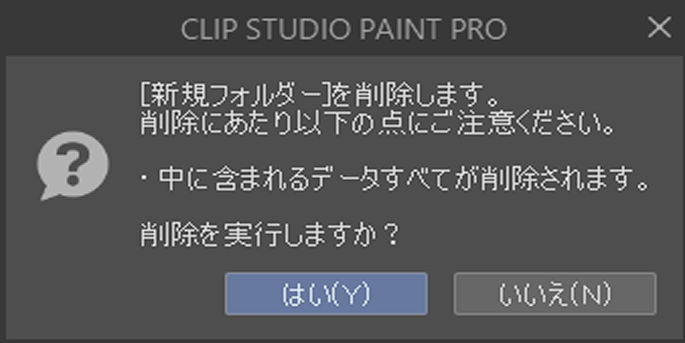

これら手順で削除を行えば不要な素材を一気に削除することが可能です!
素材を削除する前に知っておきたいこと

素材の削除方法もわかったしいらない素材はどんどん削除した方がよいですよね

削除してもよいですが一度削除した素材はもとに戻すことはできないので慎重に削除した方がよいですよ

え!そうなんですか!
初期搭載の素材であればインストール素材を初期化することも可能なのですが、ダウンロードすると同時に追加ダウンロードした素材や自作素材が代わりに消えてしまいます
しかし、使わない素材があっても場合によっては動作処理が遅くなってしまうので作業効率が悪くなってしまいます

どうするべきなんですかね?

こればかりはその都度自己判断するしかないですね!
不要な素材の削除方法のまとめ
いかがでしたか?
今回はCLIP STUDIO PAINT PRO内の不要な素材を削除する方法について紹介しました
処理動作を軽くしたい方や作業スペースを少しでもすっきりさせたい方はこの機会に素材パレット内の不要な素材を削除してみてください

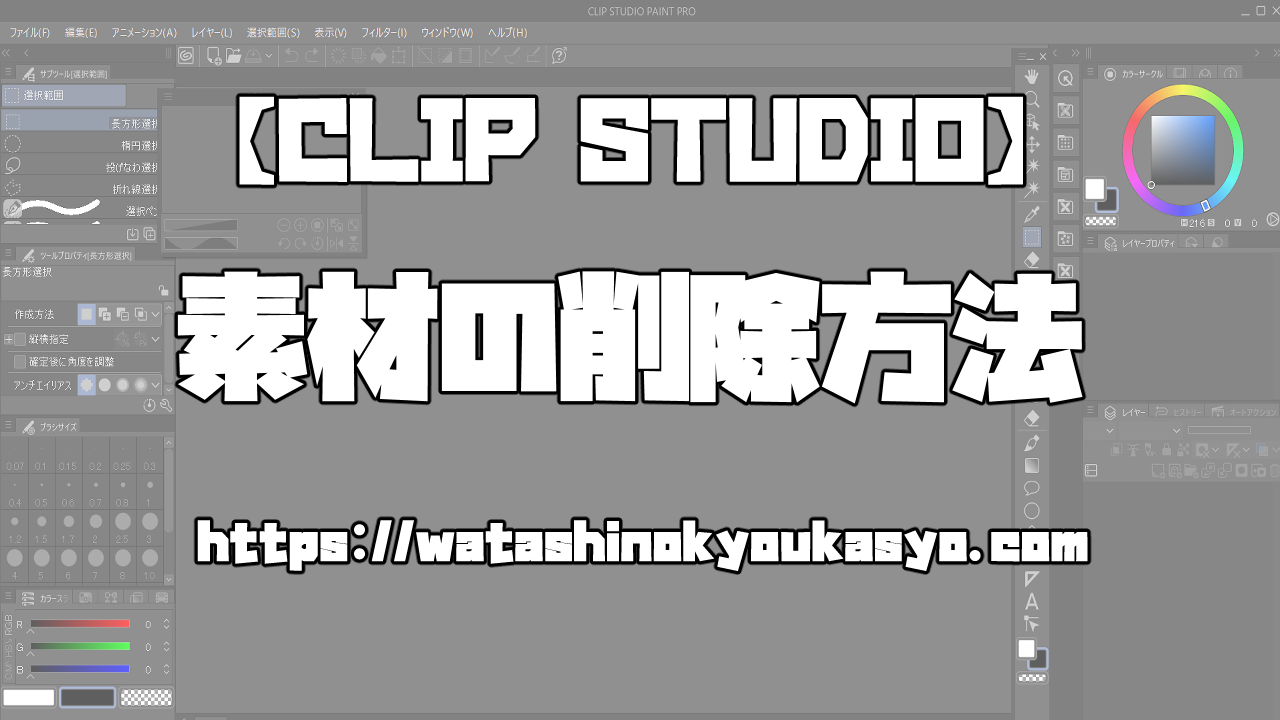


コメント