今回はアニメーションコントローラーの操作について紹介します
- アニメーションコントローラーとは
- アニメーションコントローラーの操作方法
- アニメーションコントローラーの注意点
- アニメーションコントローラー以外の操作に切り替える
アニメーションコントローラーとは
アニメーションコントローラーとは紫色の以下の〇のことを指します
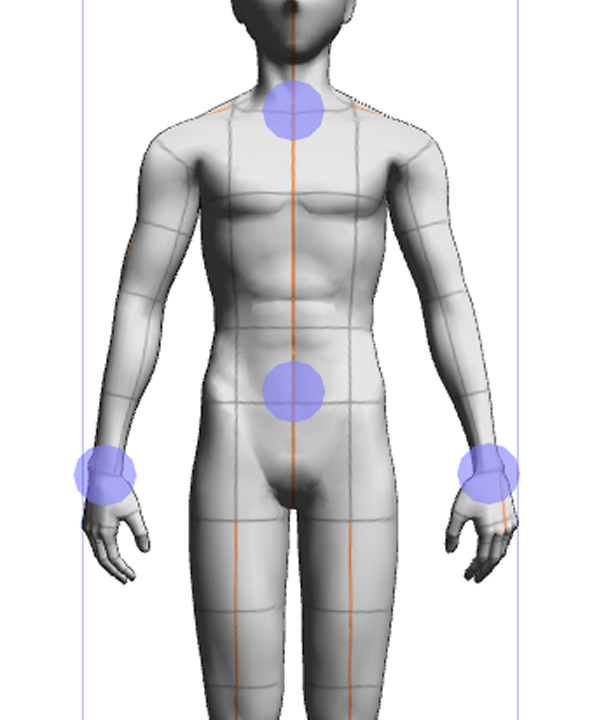
アニメーションコントローラーは
首、右手、左手、腰、右足、左足、目線というように
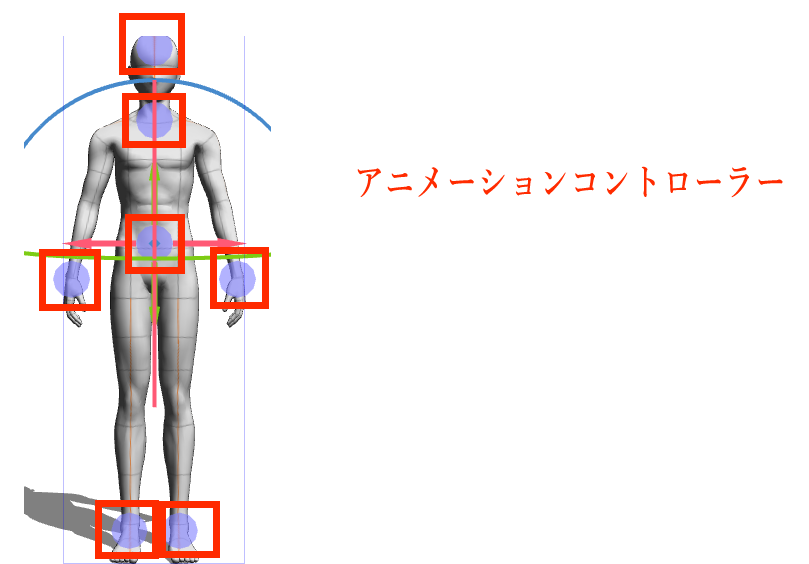
3Dデッサン人形や3Dキャラクター素材の特定の範囲を操作するツールになっています
そのため特定のみ動かしてのポージングのさいに重宝します
アニメーションコントローラーの操作方法
【操作】ツールの【オブジェクト】を選択します
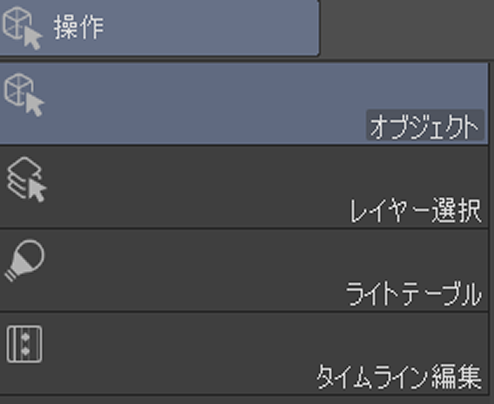
この状態で3Dデッサン人形をクリック
アニメーションコントローラーをドラッグすることで指定されている部位が動きます
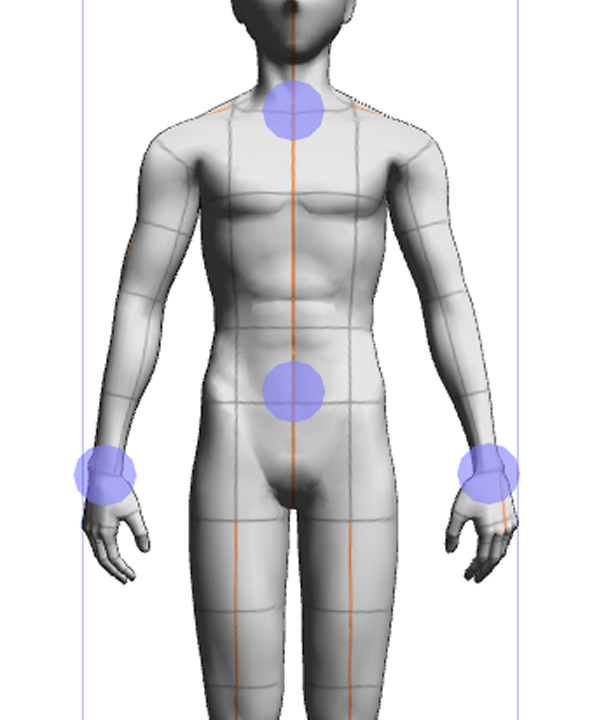
アニメーションコントローラーを使用した状態でも特定の部位を回転させることが可能です
アニメーションコントローラーをドラッグすることによって以下のように方向を表すリングが表示されます
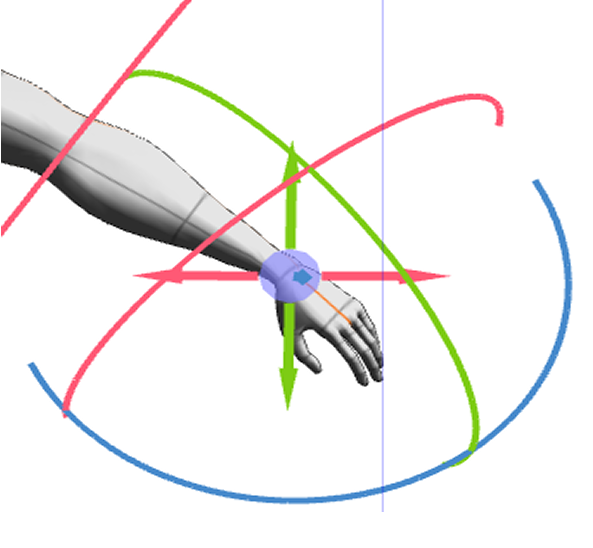
このリングを回転させることによってアニメーションコントローラーでも関節を回転させることができます
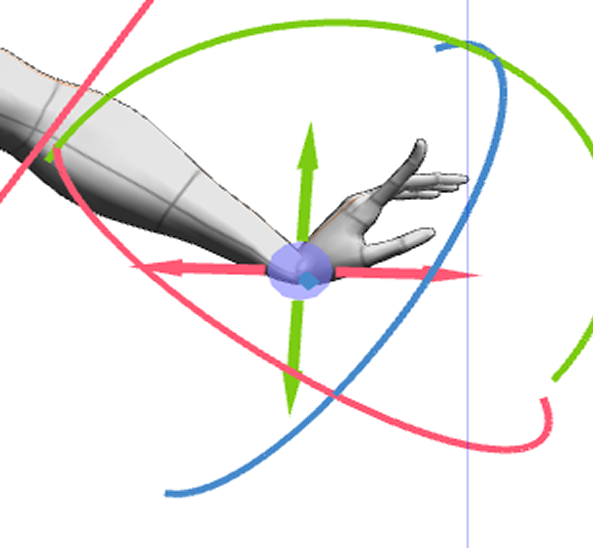
アニメーションコントローラーの注意点
- アニメーションコントローラーは必ず表示されるわけではない
- 固定することができない
- 関節角度正弦が無効になる
アニメーションコントローラーは必ず表示されるわけではない
アニメーションコントローラーはVer1.5互換の3Dキャラクターには表示されません
固定することができない
アニメーションコントローラーで3Dデッサン人形を操作しているさいには関節を固定してポーズはとることはできません
なお関節の固定についてはこちらで紹介しています
関節角度正弦が無効になる
アニメーションコントローラーコントローラー使用時は関節角度制限が無効になっているため通常の人体構造上ではありえない角度に関節が曲がってしまうのでご注意ください
しかしむしろこの特性を利用してより自然に3Dデッサン人形にとらせたいポーズを行うことができます
具体例として正座などのポーズをさせる際にはアニメーションコントローラーを使用することでより自然なポージングをさせることが可能になります
アニメーションコントローラー以外の操作に切り替える
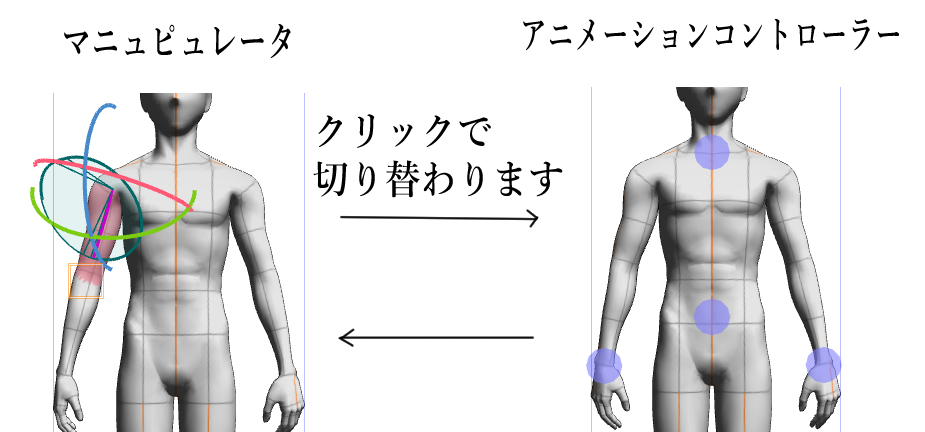
アニメーションコントローラーとマニュピュレータと操作方法を切り替える方法は簡単です
操作したい部位をクリックするだけで操作方法は切り替わる仕様になっています

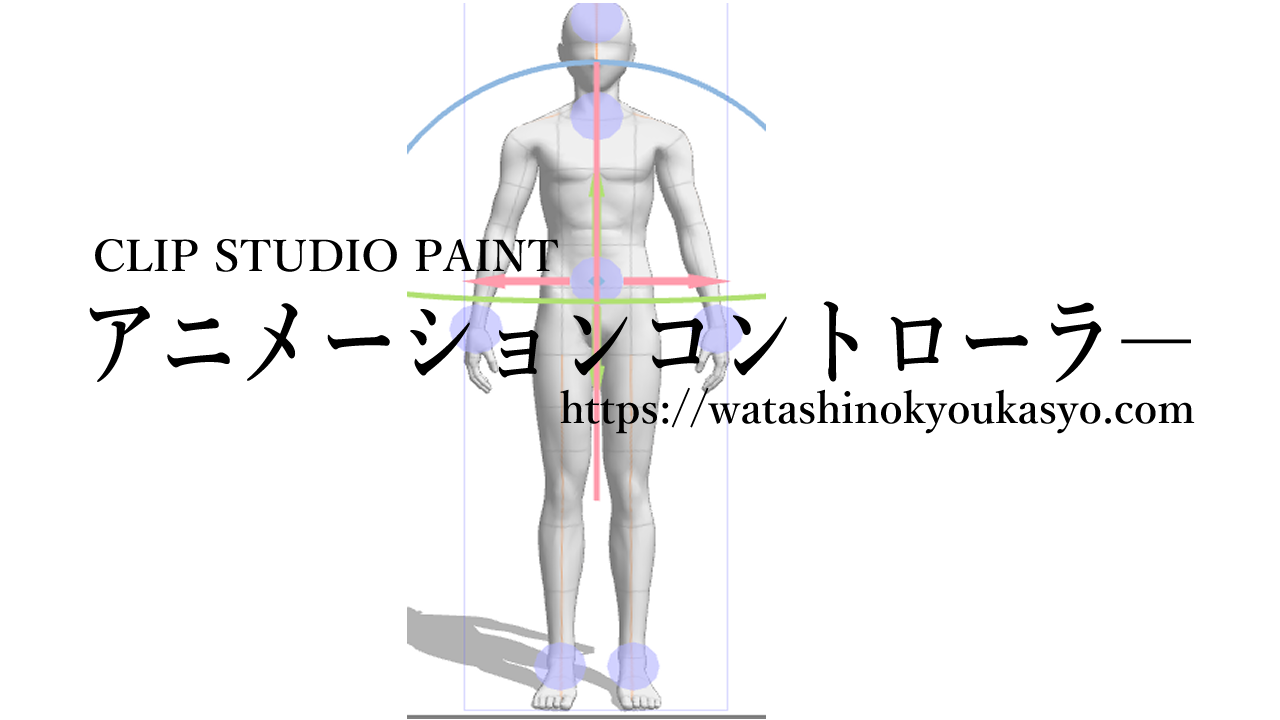


コメント