今回は3DモデリングソフトBlenderでオブジェクトの一部を滑らかにする方法について紹介します
以前オブジェクトを滑らかにする方法について紹介した
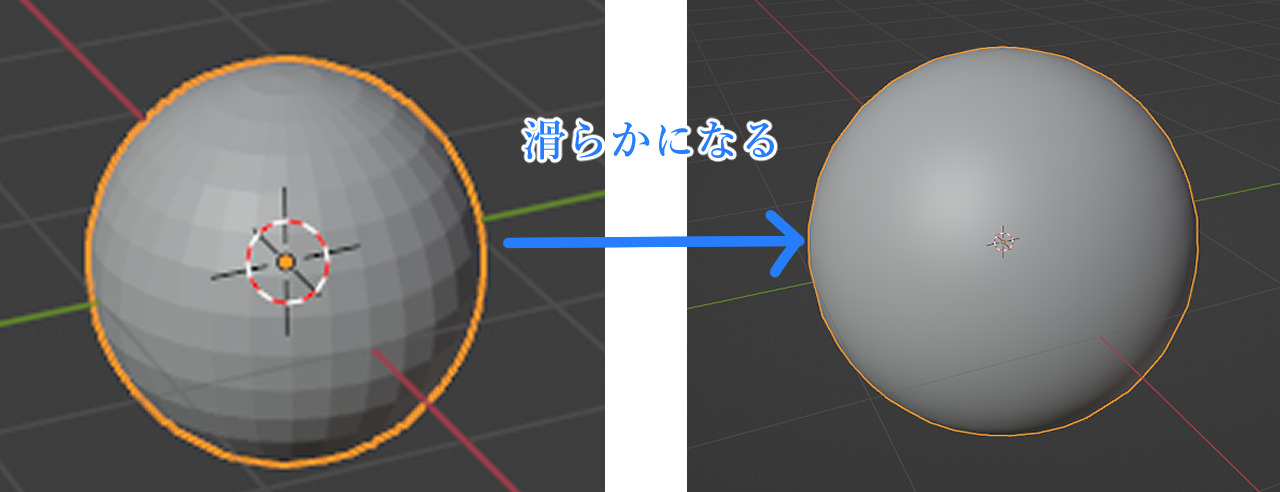
実はBlenderではオブジェクトの一部分だけを滑らかにすることも可能です
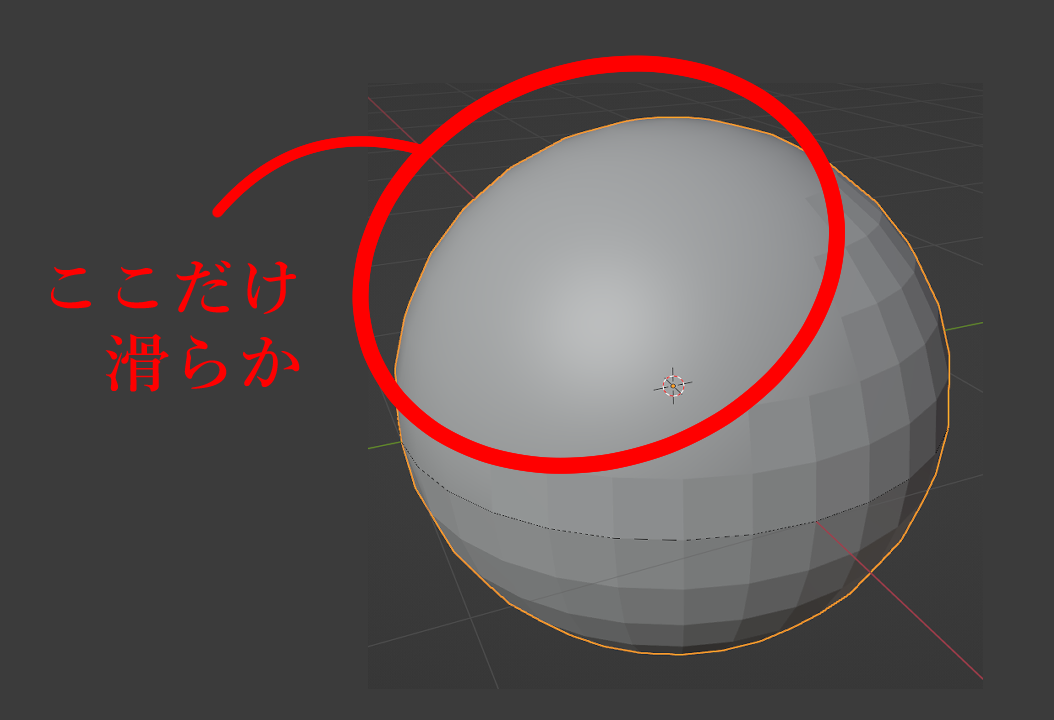
今回はこのように一部のみを滑らかにする方法について紹介していきたいとおもいます
- 一部のみ滑らかにする手順
- 実際に一部のみ滑らかにしてみる
- まとめ

オブジェクト全体を滑らかにしたい方はこちらの内容をご確認ください

それではさっそく内容にはいります
一部のみを滑らかにする手順
一部のみを滑らかにする手順
- 一部を滑らかにしたいオブジェクトを選択
- 選択した状態で『編集モード』に切り替える
- 変更したい部分を『面』にする
- 『Shift』キー+ドラッグで範囲選択
- 『スムーズシェード』に変更
- 『オブジェクト』モードに戻す
- 完成
実際に一部のみ滑らかにしてみる
一部を滑らかにしたいオブジェクトを選択
はじめに一部滑らかにしたいオブジェクト全体を選択します
なおオブジェクトの選択方法を知らない方は先にこちらの内容をご確認ください
以下のようにオレンジ色になっているとオブジェクトが選択されている状態です
選択した状態で『編集モード』に切り替える
左上の以下の箇所をクリックする項目が表示されます
この項目から『編集モード』を選択します
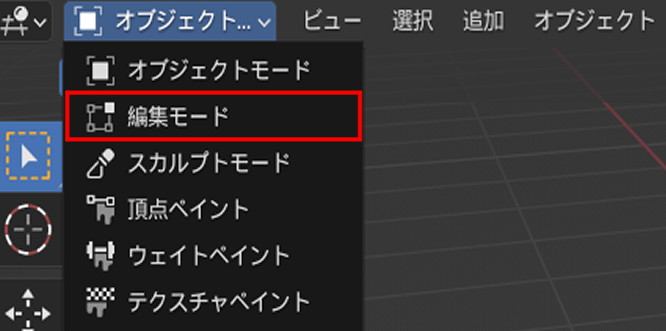
変更したい部分を『面』にする
『編集モード』の選択したうえで『面』にします
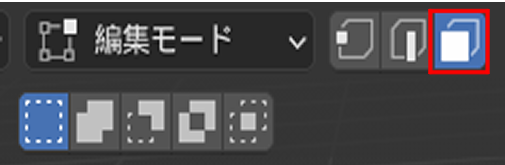
『Shift』キー+ドラッグで範囲選択
ここでは実際に選択したオブジェクトで滑らかにしたい範囲を選択していきます
範囲選択方法は『Shift』キーを押した状態でドラッグをすればOKです
選択された部分だけが以下のようにオレンジ色に変わります
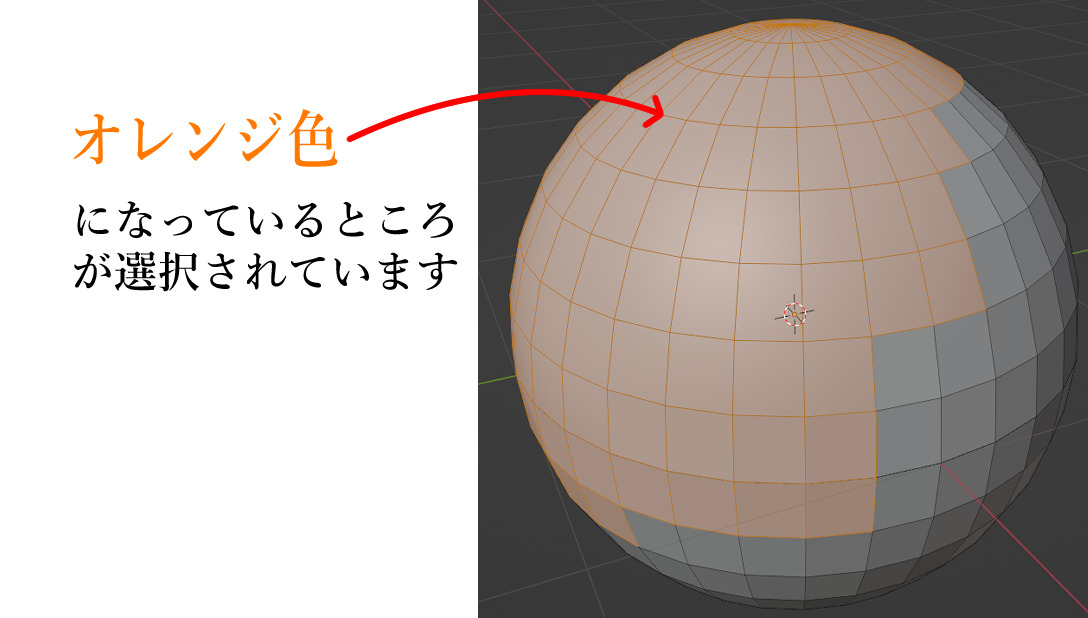
『スムーズシェード』に変更
右クリック『スムーズシェード』を選択
オブジェクトの一部がオレンジ色になっている状態で右クリックをします
表示される項目から『スムーズシェード』を選択します
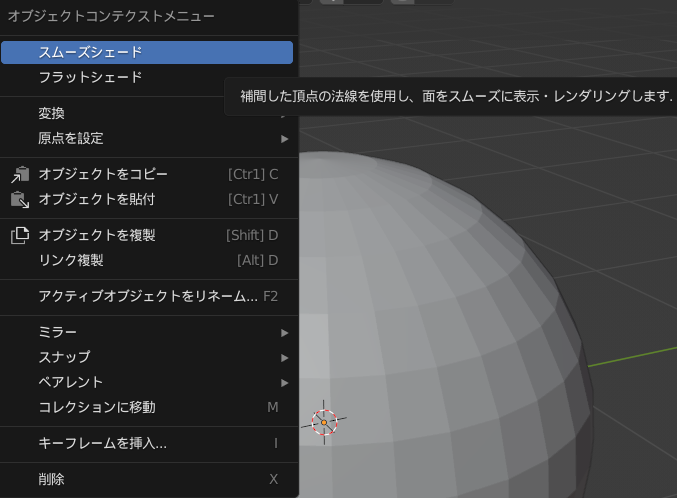
この状態では画面上で変化を感じられないかもしれませんがこのまま先の手順にすすんでください
『オブジェクト』モードに戻す
先ほど『編集モード』にした時と同じ手順で今度は『オブジェクトモード』にもどします
すると以下のようにオブジェクトの一部のみがスムーズにつまり滑らかになった状態になります
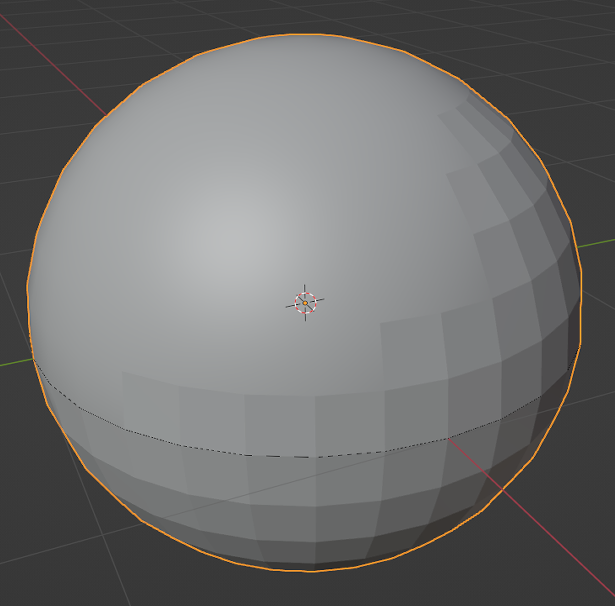
完成
以上の手順で完成です
変更前と比較すると変化が分かりやすいですね
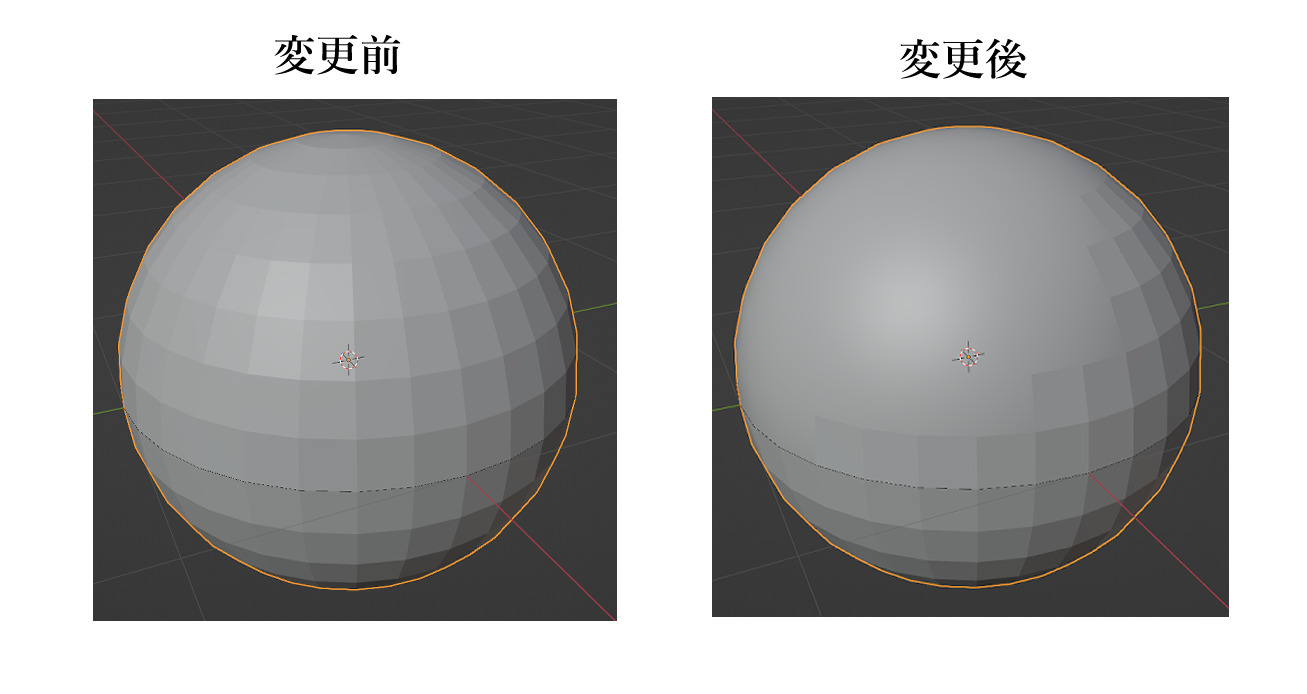
まとめ
いかがでしたか
今回は無料モデリングソフトBlenderでオブジェクトの一部のみを滑らかにする方法について紹介しました
ぜひご自身でも試してみてください



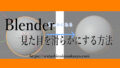
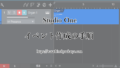
コメント