今回は無料モデリングソフトBlenderオブジェクト表示と非表示をついて紹介します
本記事の内容をマスターするとご自身のお好きなタイミングオブジェクトの表示と非表示を切り替えることが可能になります
作業効率を上げたいか方、興味がある方はこの機会に内容を確認してみてください
なお基礎項目の『選択方法』について知らない方は先にこちらの内容をご確認ください
- 表示と非表示の手順の種類
- 表示と非表示の手順
- まとめ
表示と非表示の手順の種類
- 【3Dビューポート】上での手順
- 【アウトライナー】上での手順
- ショートカットキー【H】キー
表示と非表示の手順
【3Dビューポート】上の手順
非表示の方法
非表示にしたいオブジェクト等を選択します
【3Dビューポート】の上部メニューから【オブジェクト】をクリック表示される項目の『表示/隠す』にカーソルを合わせると表示される選択肢から『選択物を隠す』を表示することで先ほど選択したオブジェクトが【3Dビューポート】上では非表示になります
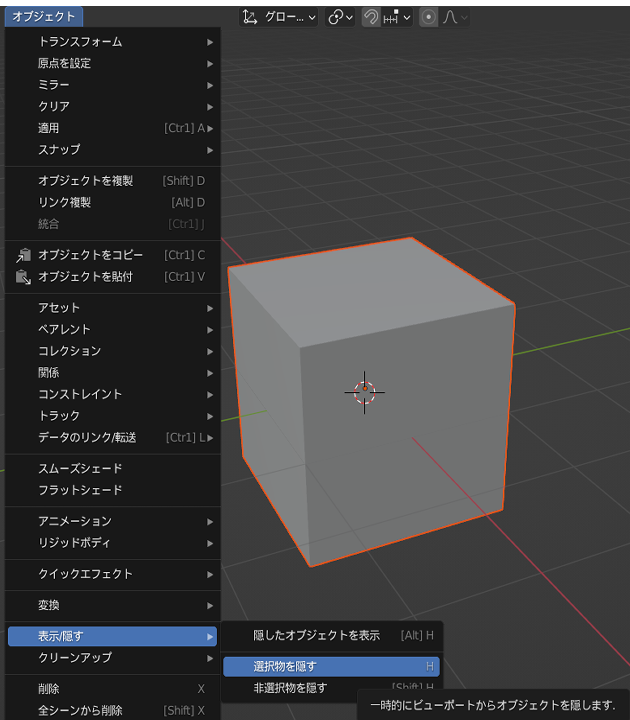
非表示は削除とことなるので【3Dビューポート】上では見えなくなっていますが【アウトライナー】上では以下のように表記がグレーになって表示されます
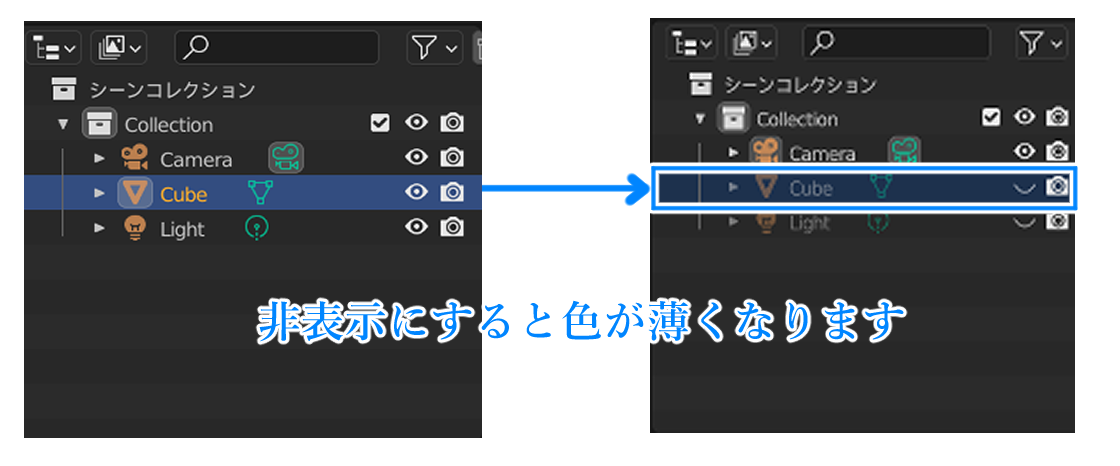
非表示したオブジェクトを再度表示する方法
非表示にしたオブジェクトを再度表示するには先ほど紹介した手順のように今度は表示にするだけです
【3Dビューポート】の上部メニューから【オブジェクト】をクリック表示される項目の『表示/隠す』にカーソルを合わせると表示される選択肢から『隠したオブジェクトを表示』を選択することで先ほど隠したオブジェクトを【3Dビューポート】上に再びオブジェクトで表示することができます
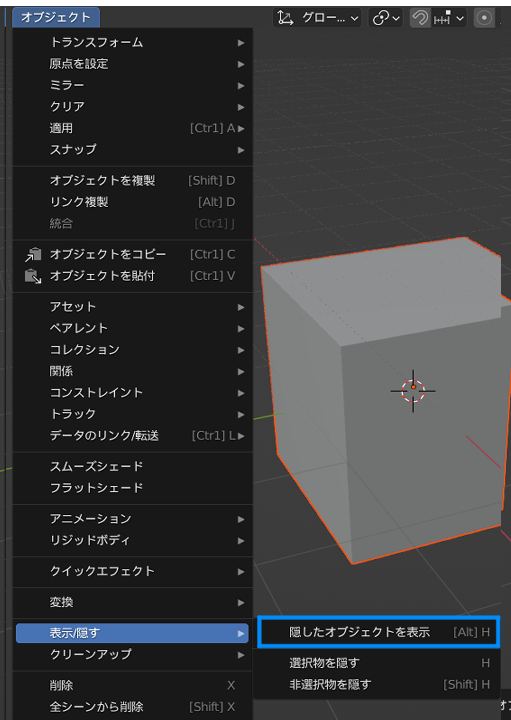
【アウトライナー】上での手順
【アウトライナー】上での非表示/表示の切り替えはとても簡単です
【アウトライナー】の左にある目のアイコンをクリックすることで非表示/表示を切り替えることができます
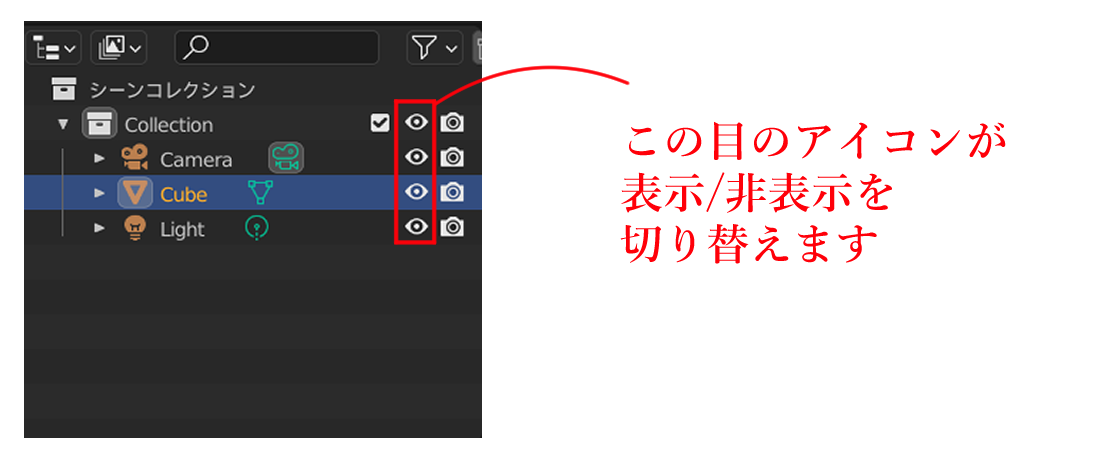
ショートカットキー【H】キー
一番素早く簡単な手順はショートカットキー【H】キー押すことです
ボタンひとつで選択したオブジェク等を非表示に切り替えることができます
なお、すぐに表示に戻すときは【Ctrl】キーと【Z】キーを押すとすぐに戻せます
選択したもの以外を一括非表示
ここまでは非表示にしたいものを個別に選択していく手順を紹介しましたが以下の手順では逆に選択したもの以外を一括で非表示することができます
選択したもの以外を非表示の手順
1非表示にしたくないものを選択
【3Dビューポート】の上部メニューから【オブジェクト】をクリック表示される項目の『表示/隠す』にカーソルを合わせると表示される選択肢から『非選択物を隠す』を選択することで先ほど選択したもの以外のオブジェクト等を一括で非表示に切り替えることが可能です
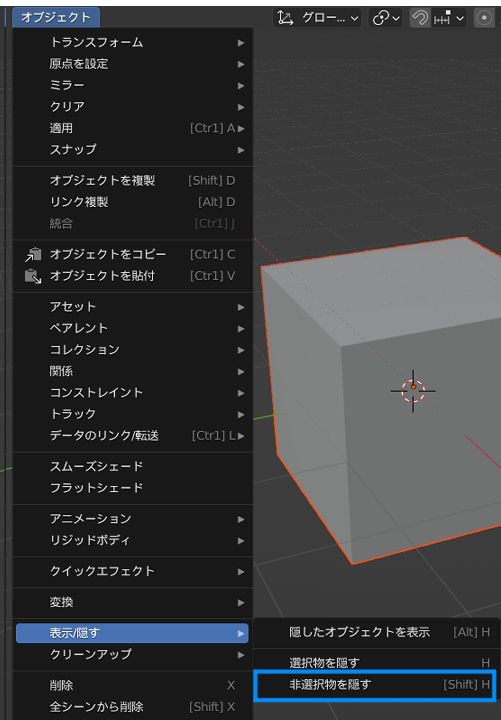

ひとつの対象物だけ残したい場合には『ローカルビュー切替』を使用してもOKです
表示/非表示はどんな時に使用するのか
まとめ
いかがでしたか?
今回はBlenderの基本操作のひとつ、選択方法について紹介しました
Blenderでの3Dモデリング上達の近道は創作を行いつつ基本操作をしっかり覚えることです
ぜひ今回紹介した内容をご自身でBlenderを操作して確認してみてください




コメント