今回は無料動画編集ソフトAviUtlを使用して【シーンチェンジ】のひとつ【押し出し】を作成してみます
本記事の内容をご理解いただくと以下のような【シーンチェンジ】表現が可能になります
- 【押し出し】とは
- 【押し出し】を作成する方法
- 【シーンチェンジ】で【押し出し】を作成する方法
- 【押し出し】の設定ダイアログについて
- 【押し出し】のまとめ
【押し出し】とは
スライスとは現在表示されている映像を切るような演出をする効果です
AviUtlで【押し出し】を作成する方法
AviUtlでは複数の手順で【押し出し】を作成することができます
そのなかでも1番簡単にできるのは拡張編集で導入されている【シーンチェンジ】をしようすることです
【シーンチェンジ】はAviUtlの拡張編集を導入することによってだれでも簡単に使用できるようになります
【シーンチェンジ】には映像の切り替わりにはかかせない【押し出し】も含まれています
もしまだAviUtlを使用していて拡張編集を導入していない方は先にこちらの記事をご覧ください
【シーンチェンジ】で【押し出し】を作成する方法
【シーンチェンジ】で【押し出し】を作成する方法
- 映像や画像を2つ準備してタイムライン上に配置します
- 【シーンチェンジ】を追加して【押し出し】を選択
- 好みに合わせて数値を調整して完成
手順は以上のようになります
以下ではもう少し詳しい数値を交えながら手順を振り返ってみましょう
1映像や画像を2つ準備してタイムライン上に配置します
タイムライン上での画像の配置は以下のようになります
オブジェクト同士をくっつけるか、離すかによっても表現が変わります
2【シーンチェンジ】を追加して【押し出し】を選択
タイムライン上の何もないところで右クリックを行い
表示される項目から『フィルタオブジェクト』にカーソルを合わせます
さらに表示される項目から【シーンチェンジ】を選択します
無事に【シーンチェンジ】を追加することができるとタイムライン上で以下のようなオブジェクトがあらわれます
なお【シーンチェンジ】を追加すると初期設定から変更をしていなければデフォルトで【押し出し】が選択されているはずです
そのため設定ダイアログは以下のような表示になっています
これで【シーンチェンジ】の【押し出し】を追加することができました
3好みに合わせてシーンチェンジの長さ調整して完成
後は好みに合わせてシーンチェンジの長さをタイムライン上で調整してます
タイムライン上でシーンチェンジのオブジェクトが長いほど【押し出し】の影響時間が長くなります
【押し出し】の効果はそこまでシーンチェンジのオブジェクトを長くしない方が演出的にはきれいです
【押し出し】の設定ダイアログについて
ここでは【押し出し】の設定ダイアログについて紹介します
【押し出し】の設定ダイアログは以下のようになっています
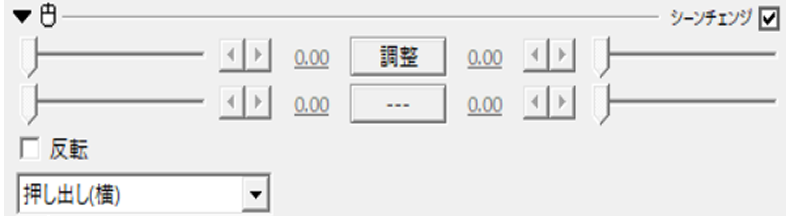
数値設定の項目に『調整』という項目はありますが
【押し出し】においては設定ダイアログ上での数値設定は一切できません
【押し出し】の影響する長さを調整するときにはタイムライン上でシーンチェンジオブジェクトの長さを調整するほかありません
設定ダイアログ上には『反転』という項目もありますが
まとめ
いかがでしたか?
今回はAviUtlを使用して【シーンチェンジ】のひとつ【押し出し】について紹介しました
ぜひこの機会にご自身の作品にも取り入れてみてください

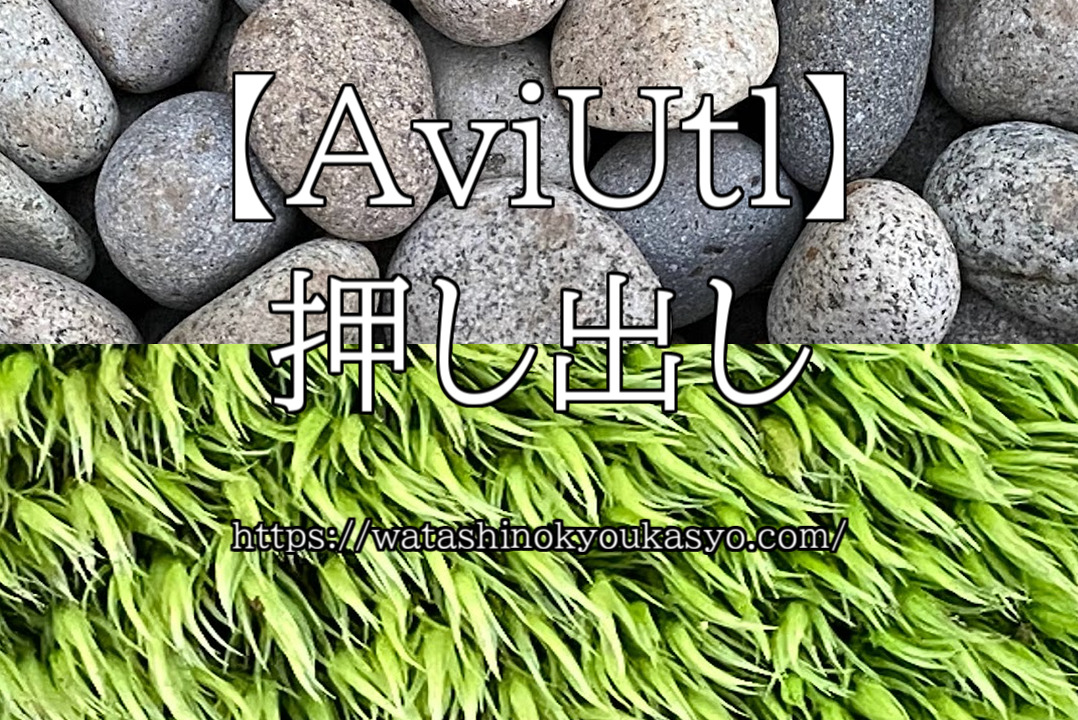


コメント