今回は無料3DCGソフトBlender を使用して簡単に作れる草原を作成します
本記事の内容をご理解いただくと以下のような草原を作成することが可能です

- 草原の作成手順
本記事は実際のBlender の操作画面を添付しながら草原の作成手順を紹介します
そのためBlender初心者の方でも簡単に作成することができます

それではさっそく内容に入ります
草原の作成手順
手順
- 不要なオブジェクトは削除して『平面』を作成
- 【パーティクルプロパティ】から【ヘアー】を選択して数値を調整し草の原型を作成
- 『ブラウン運動』で草に動きを持たせる
- 【マテリアルプロパティ】から『ベースカラー』で着色
- 【ライト】を選択して明るさ調整
- 完成
不要なオブジェクトは削除して『平面』を作成
Blender はデフォルトでcubeが表示されています
今回作成する草原にはのcubeは使用しないので【X】キーで削除
【Shift】+【A】を押して表示される項目から『メッシュ』の中から『平面』を追加します
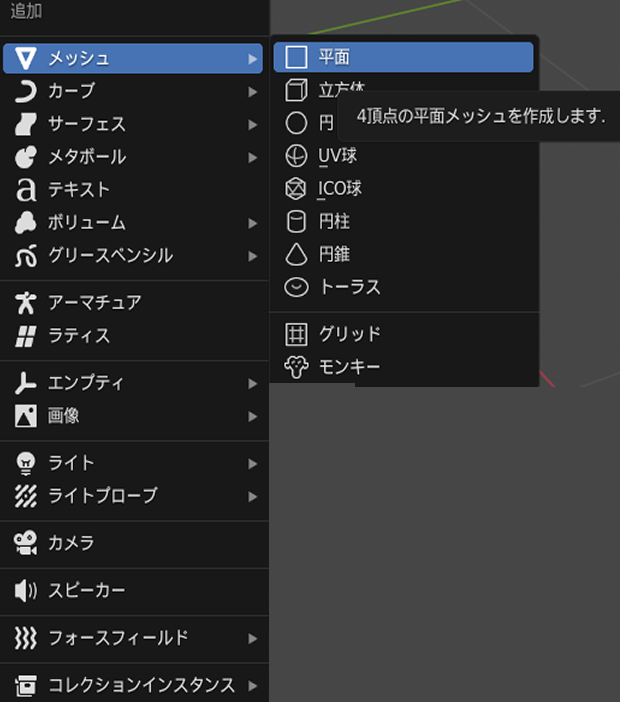
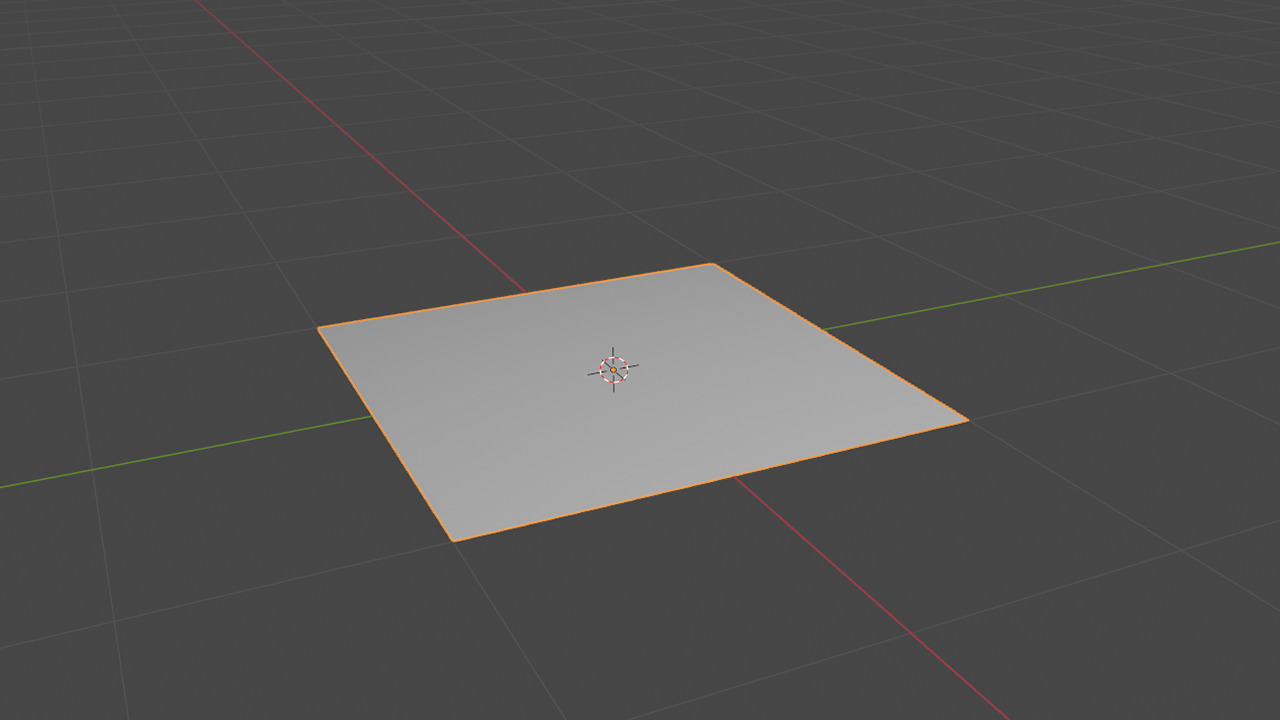
【パーティクルプロパティ】から【ヘアー】を選択して数値を調整し草の原型を作成
【パーティクルプロパティ】をクリックして【+】をクリック
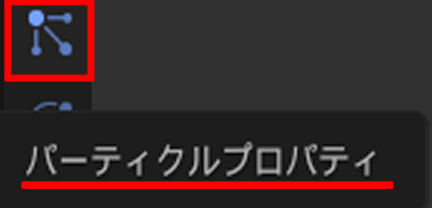
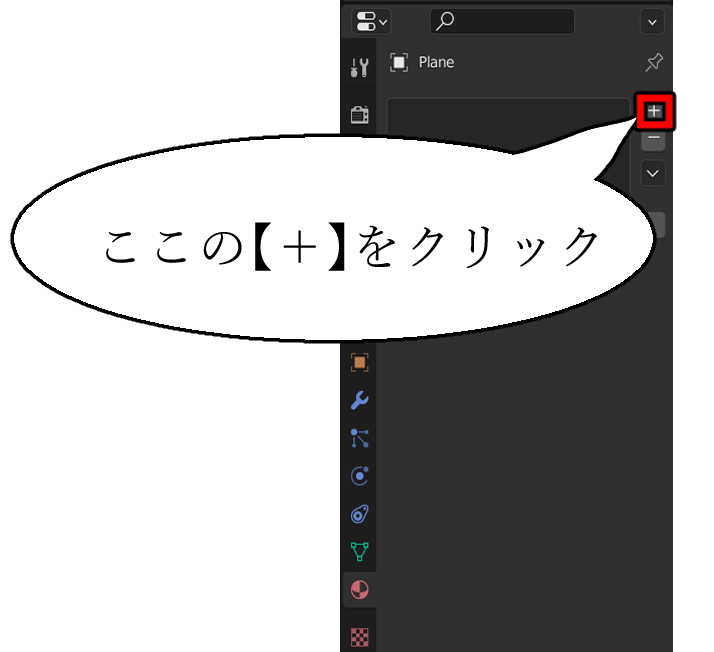
【ヘアー】を選択します
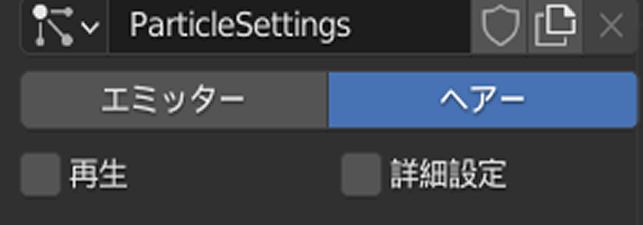
【ヘアー】に切り替えた直後以下の画像のようにぼうぼうな状態なので数値を調整していきます

今回は『数』と『ヘアー長』を調整します
- 『数』30000
- 『ヘアー長』0.3
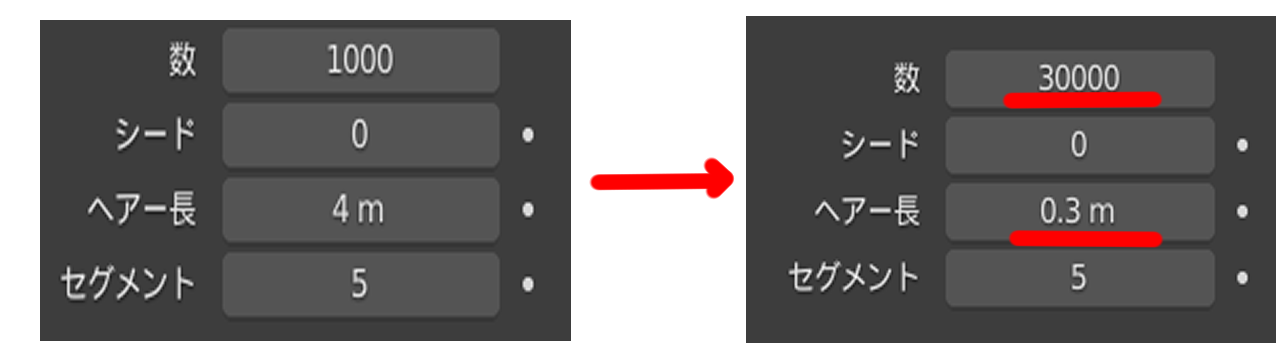
このように数値をへんこうすることによって以下のようになります
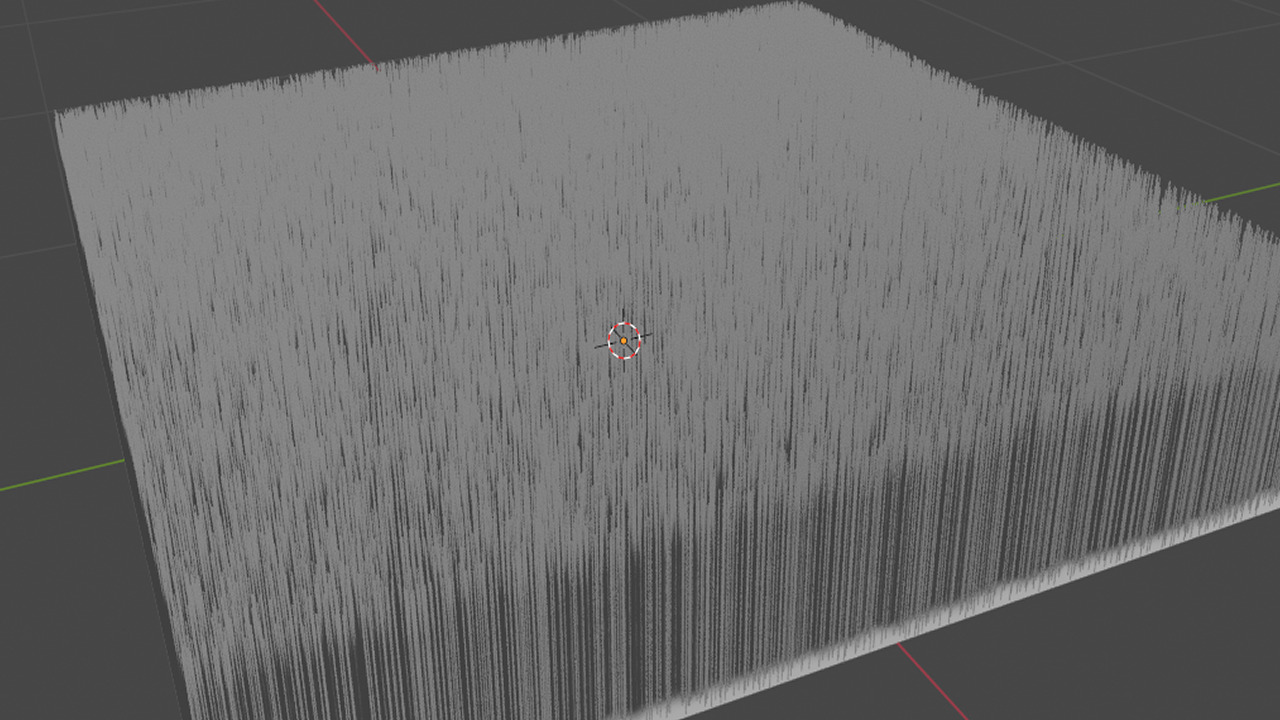
『ブラウン運動』で草に動きを持たせる
この段階では草がすべて垂直に生えている状態になっているので草に動きを持たせます
草に動きをつける為【詳細設定】にチェックをいれます
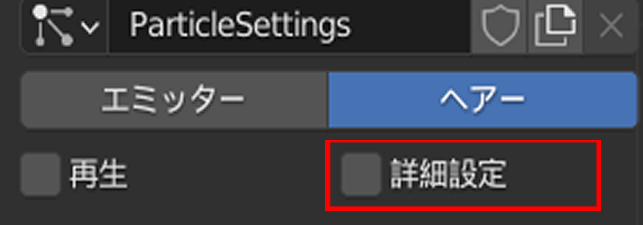
その後『物理演算』の項目の『ブラウン運動』の数値を調整します
『ブラウン運動』の数値は初期設定では0,000になっていますがここで0.040くらいに設定します
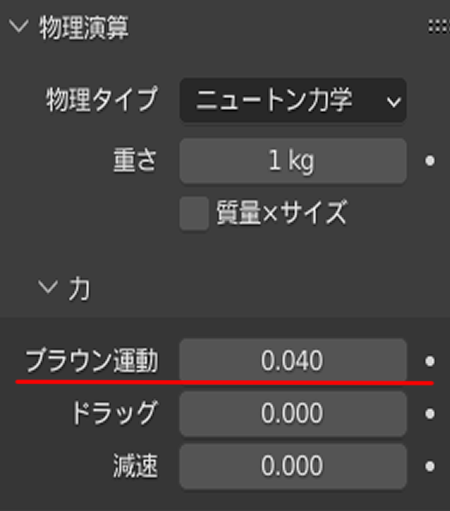
これにより先ほどよりもだいぶ草ぽくなります
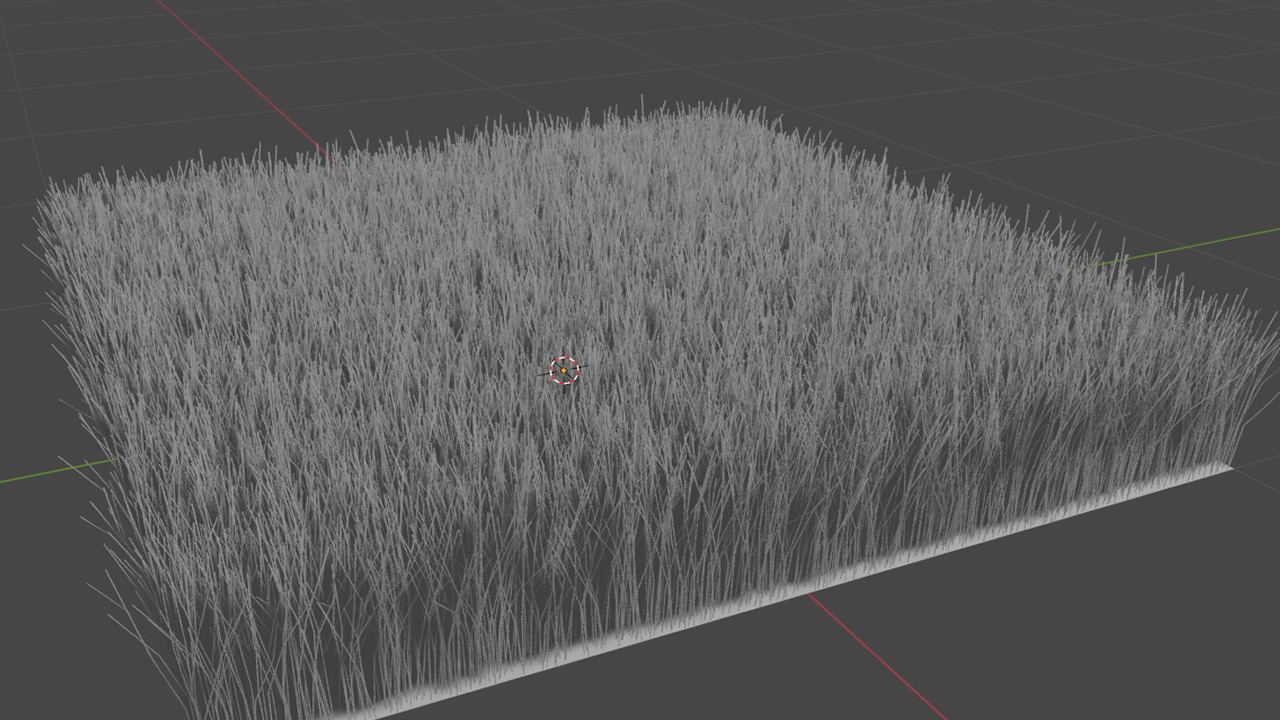
【マテリアルプロパティ】から『ベースカラー』で着色
着色するため【マテリアルプロパティ】をクリックします
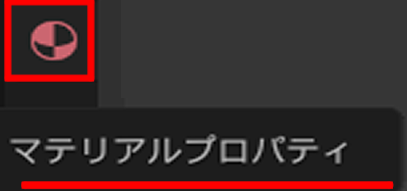
【新規】をクリック
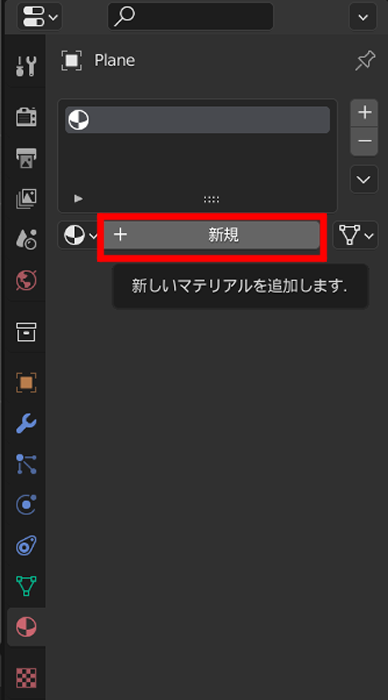
【新規】をクリックしたことで新しいマテリアルが追加されます
表示される項目から『ベースカラー』を選択することで表示されるカラーパレットから好きな色を選択します
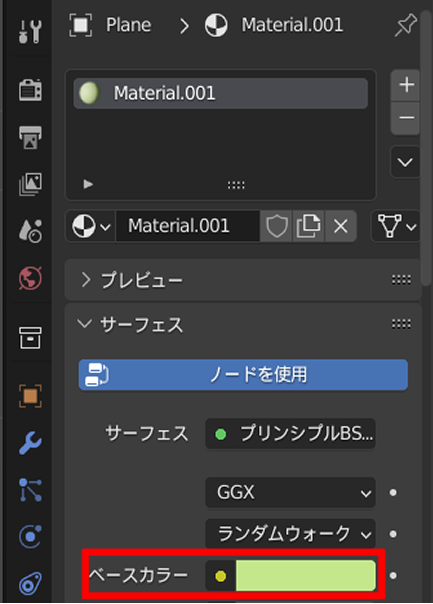
色を選択することによって以下のように着彩をすることができました

【ライト】を選択して明るさ調整
ここまでは【平面】をずっと選択して操作を行っていきましたが草の色を設定したら【ライト】を選択します
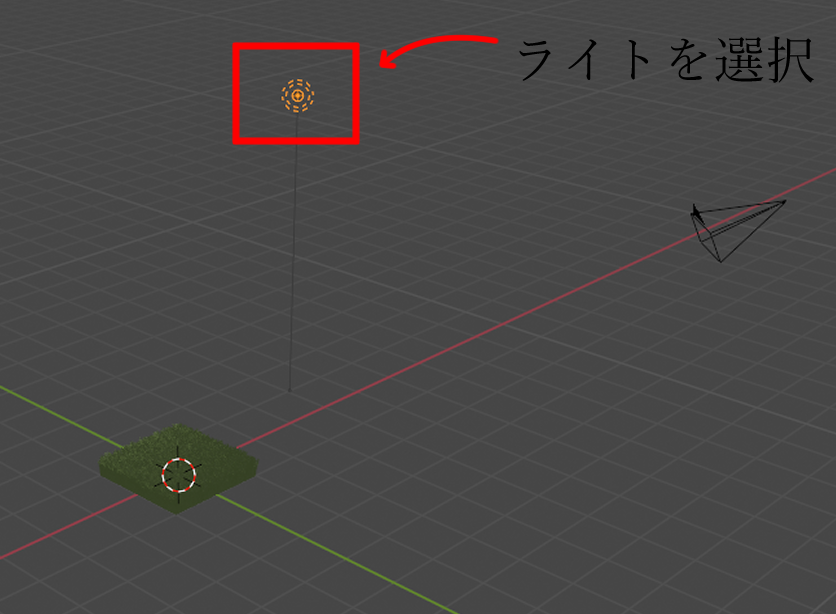
明るさ調整【サン】を選択して強さを調整を行います
完成
なお草の生え際の四角形の部分を非表示にしたい場合は【パーティクルプロパティ】をひらき項目の中から【レンダー】を選択『エミッターを表示』のチェックマークを外します
そして同じく【パーティクルプロパティ】の項目内の【ビューポート表示】の『エミッターを表示』のチェックマークを外します
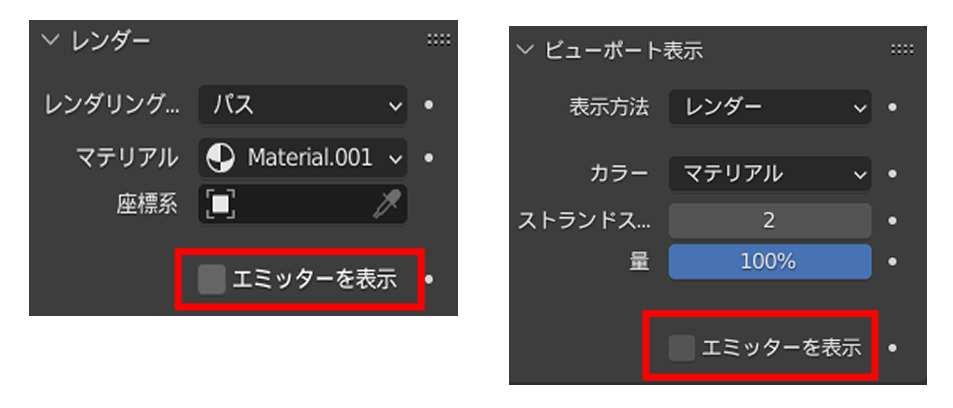
これにより草の生え際の四角形はなくなります
これで完成です





コメント