今回はAviUtlに初期段階から搭載されている【閃光】について紹介します
この【閃光】が使いこなせるようになるとAviUtlで光の演出を作成したいときに役立ちます
ぜひ興味のある方はこの機会に【閃光】の使い方を確認してみてください
- 【閃光】とはどんな機能か
- 【閃光】の適用方法
- 【閃光】の設定ダイアログ
- 【閃光】を使った表現
- 【閃光】のまとめ

それではさっそく内容に入ります
【閃光】とはどんな機能か
AviUtlには光を使う効果が複数存在します
その中で【閃光】は一瞬で強烈な光を発する表現に好まれる効果です
よく使用される【発光】はオブジェクト自身が光るエフェクです
それに対して【閃光】はオブジェクト自身が光を放つエフェクトとなっています
【閃光】以外の光を使う効果に興味がある方は以下の効果もおすすめです
- 【発光】
- 【拡散光】
- 【グロー】
ぜひ参考にしてください
【閃光】の適用方法
【閃光】適用方法は2パターン存在します
- 特定のオブジェクトに追加する
- 単独で作成する
特定のオブジェクトに追加する
【閃光】を追加したいオブジェクトの設定ダイアログを選択します
設定ダイアログの右上に表示されている『十』ボタンをクリックし表示されるフィルタ効果のなかから【閃光】をクリックしします
この方法で【閃光】を円(図形)オブジェクトに追加する場合はタイムライン上は以下のようになります

タイムライン上では【閃光】が適用されているのか確認することができません
オブジェクトの設定ダイアログの下に以下のように【閃光】が表示されることで【閃光】が適用していることが確認できます
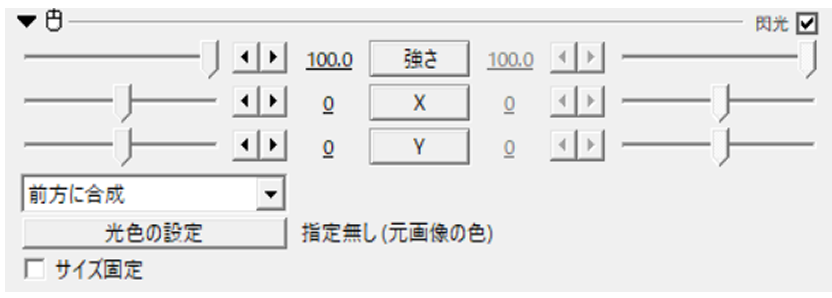
単独で作成する
タイムライン上のなにもないところで右クリックを行います
『メディアオブジェクトの追加』より『フィルタ効果の追加』を選択し【閃光】をクリックします
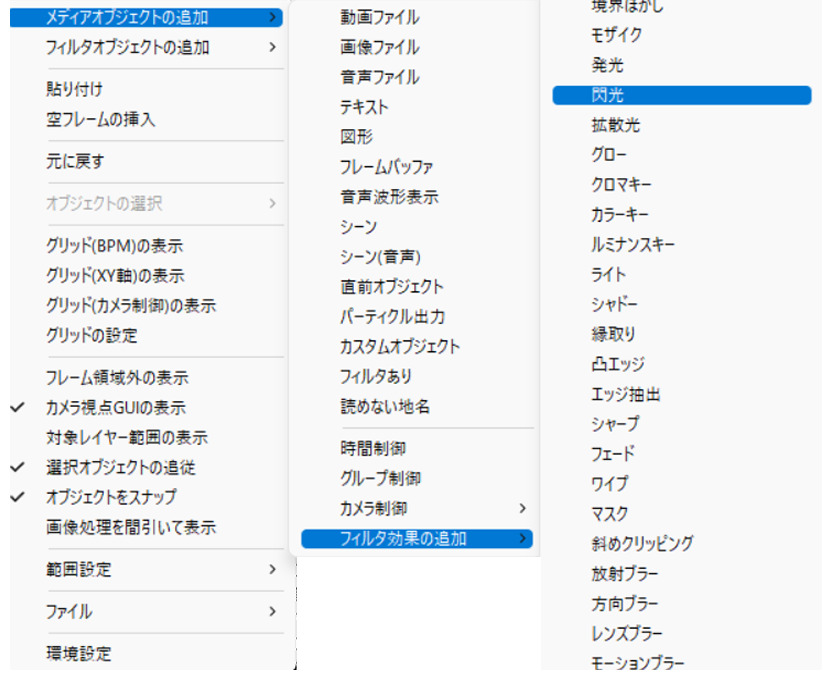
この方法で【閃光】を適用させるとタイムライン上では以下のように表示されます
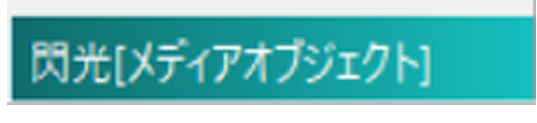
【閃光】をつけたいオブジェクトの下に配置するようにしましょう
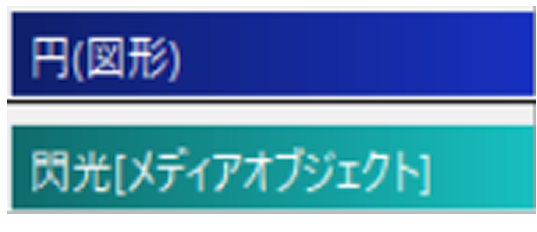
【閃光】の設定ダイアログ
【閃光】は数値設定が以下の6項目で可能になっています
- 強さ
- X
- Y
- 合成方法
- 光色の設定
- サイズ固定
強さ
閃光の強さを調整する項目です
数値は0~100までの間で設定することができます
初期設定値は『0』になっています
X
『Y』同様に閃光が走る位置を調整する項目です
数値をプラスにすると左側に、マイナスにすると右側に閃光の中心が移動します
初期設定値は『0』に設定されています
Y
『Y』同様に閃光が走る位置を調整する項目です
数値をプラスにすると上側に、マイナスにすると下側に閃光の中心が移動します
初期設定値は『0』に設定されています
合成方法
光の合成方法を選択することができます
合成方法は以下の3つから選ぶことができます
- 前方に合成
- 後方に合成
- 光成分のみ
前方に合成
初期設定では『前方に合成』の項目になっています
オブジェクトの前方から閃光が走ります
閃光がオブジェクトの正面にくると光でオブジェクトが隠れます
後方に合成
初期設定では『前方に合成』になっているためご自身で『後方に合成』を選択する必要があります
『後方に合成』を選択することによって光がオブジェクトの後ろから放射されるようになります
そのため閃光が正面にきても光でオブジェクトが隠れることはありません
光成分のみ
初期設定では『前方に合成』になっているためご自身で『光成分のみ』を選択する必要があります
『光成分のみ』を選択することによってオブジェクトを模した光のみが表示されるようになります
光色の設定
閃光の色を設定する項目です
設定ダイアログの左下に表示されている『光色の設定』をクリックすることで表示されるカラーパレットから色を選択することによって光色を好みの色に変更することができます
サイズ固定
設定ダイアログの左下に表示されている『サイズ固定』にチェックをいれることで閃光の範囲をオブジェクトの枠内に収めることができます
初期設定では『チェックなし』の状態になっています
【閃光】のまとめ
いかがでしたか?
今回はAviUtlの基本効果の1つである【閃光】について紹介しました
【閃光】を使用したことがない方はぜひこの機会に試してみて下さい

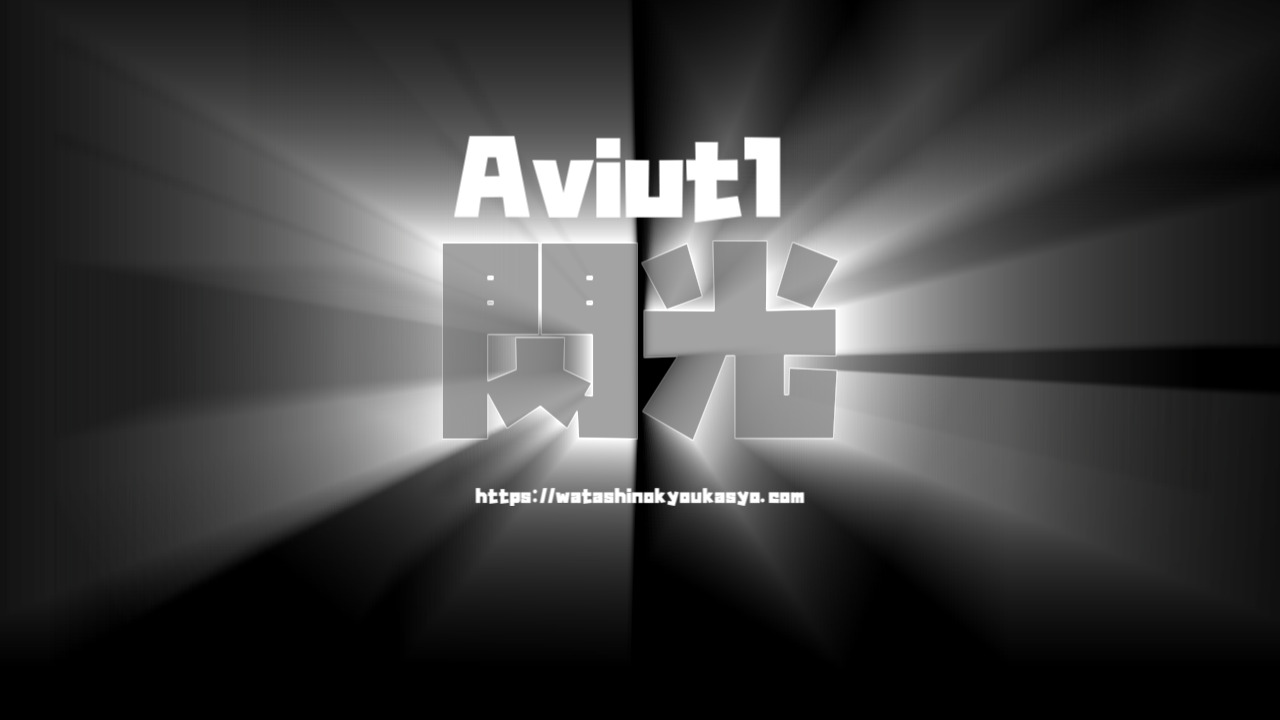


コメント