今回は無料動画編集ソフトAviUtlを使用して扇クリッピングRを使ったシーンチェンジ表現を紹介します
本記事の内容をご理解いただくと以下表現が可能になります
なお、こちらの表現はrikky氏の扇クリッピングRとUndoFish氏のイージングを使用しています
まだ導入していない方はさきに導入してからをご覧ください
- 扇クリッピングRを使ったシーンチェンジの構造
- 扇クリッピングRを使ったシーンチェンジの作成手順
- 扇クリッピングRを使ったシーンチェンジのまとめ
それではさっそく内容に入ります
扇クリッピングRを使ったシーンチェンジ表現
冒頭の動画のタイムラインは以下のような構造になっています
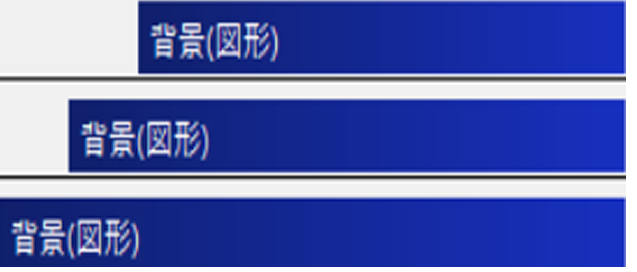
この動画は色の違う背景(図形)オブジェクトが複製せれている構造になっています
単独の背景(図形)オブジェクトは以下のようになっています
つまりひとつの背景(図形)オブジェクトを作成してしまえば簡単に作成することができます
作成手順もとても簡単ですよ
扇クリッピングRを使ったシーンチェンジの作成手順
作成手順
- 背景(図形)オブジェクトの作成
- フィルタ効果【扇クリッピング】を追加
- 複製して色を変えずらして配置
- 完成
背景(図形)オブジェクトの作成
タイムライン上の何もないところで右クリックします
『メディアオブジェクトの追加』より『図形』を選択します
図形の種類を『背景』に好きな色に選択するだけで他の数値は特に調整しなくてOKです
【図形】の数値設定
- 図形の種類 → 背景
- 色の設定 → RGB(255,255,184)

色はご自身のお好きな色を選択していただいて問題ありません
アニメーション効果【扇クリッピングR】を追加
rikky氏の作成スクリプトである【扇クリッピング】を追加します
数値は
- 基準角 →90.0(移動なし)
- 拡張角 →0から360(イージング8番)
この段1階では以下のようになります
複製して色を変えずらして配置
先ほどまで作成していた円(図形)オブジェクトを複製します
複製の方法ははコピーしたいオブジェクトの上で右クリックを行い表示される項目から『コピー』を選択する
または
コピーしたいオブジェクトの上で『【Ctrl】+【C】』を押して配置したい箇所で『【Ctrl】+【V】』を押すことによってコピーが可能です
複製したオブジェクトは重ならないように少しずらして配置します
色はオブジェクトの項目から変更します
色は上から順番に
- RGB →(159,167,255)
- RGB →(212,201,255)
- RGB →(255,255,184)
となっています
完成
扇クリッピングRを使ったシーンチェンジ表現のまとめ
いかがでしたか?
今回は扇クリッピングRを使用した時間差表現を紹介しました
扇クリッピングを使った表現はテレビCMなどでもよく使われている表現ですのぜひ作成方法をマスターしてみてください
なお今回は図形オブジェクトを使用して作成しましたが写真などの画像素材でも同様に扇クリッピングRを使用すれば今回の様なシーンチェンジは可能です
ぜひご自身でも作成してみてください




コメント