今回は無料動画編集ソフトAviUtlを使用して時間差で回転するテキスト表現を紹介します
本記事の内容をご理解いただくと以下表現が可能になります
なお、こちらの表現は93氏の作成スクリプトDelay個別(lite)@DelayMoveとUndoFish氏のイージングを使用していますまだ導入していない方はさきにこちらをご覧ください
- 時間差で回転するテキスト表現の構造
- 時間差で回転するテキスト表現の手順
- 時間差で回転について
- 時間差で回転するテキスト表現のまとめ
それではさっそく内容に入ります
時間差で回転するテキスト表現の構造
冒頭の動画のタイムラインは以下のような構造になっています
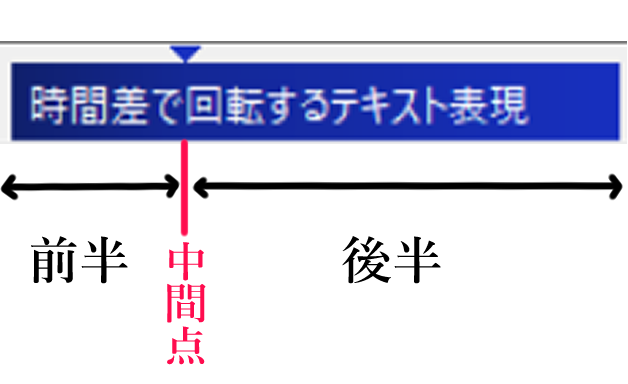
中間点によって前半部分と後半部分に分けることによってひとつのテキストオブジェクトであるにも関わらず複雑な動きを表現することができます
時間差で回転するテキスト表現の手順
作成手順
- テキストオブジェクトの作成
- テキストオブジェクトを『拡張描画』に変更する
- テキストオブジェクトにアニメーション効果【Delay個別(Lite)@DelayMove】を追加
- テキストオブジェクトに中間点を作成
- テキストオブジェクトの数値を調整
- 完成
テキストオブジェクトの作成
何もないところを右クリックしてメディアオブジェクトの追加より『テキスト』を選択します
テキストオブジェクトの『文字毎に個別のオブジェクト』にも必ずチェックマークをつけるようにします
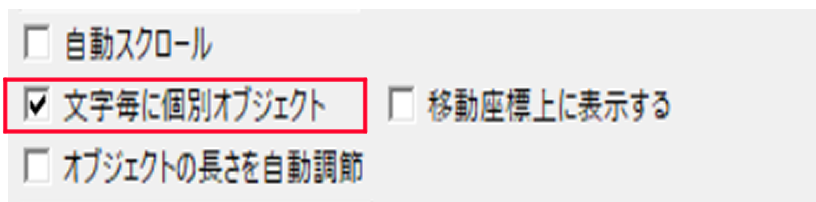
テキストオブジェクトを『拡張描画』に変更する
なおこのテキストオブジェクトを『標準描画』から『拡張描画』に変更するようにします
拡張描画に変更するにはテキストオブジェクトの設定ダイアログ上の以下のマークをクリックします
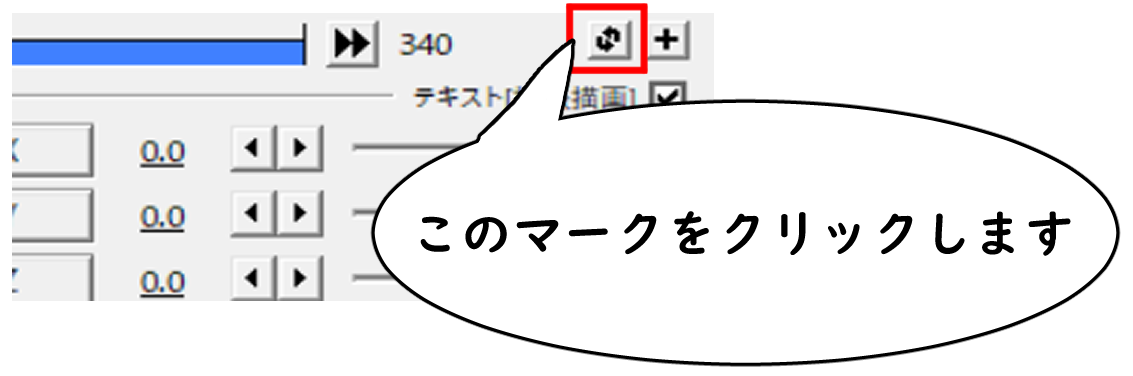
表示される項目のなかから『拡張描画』が選択します
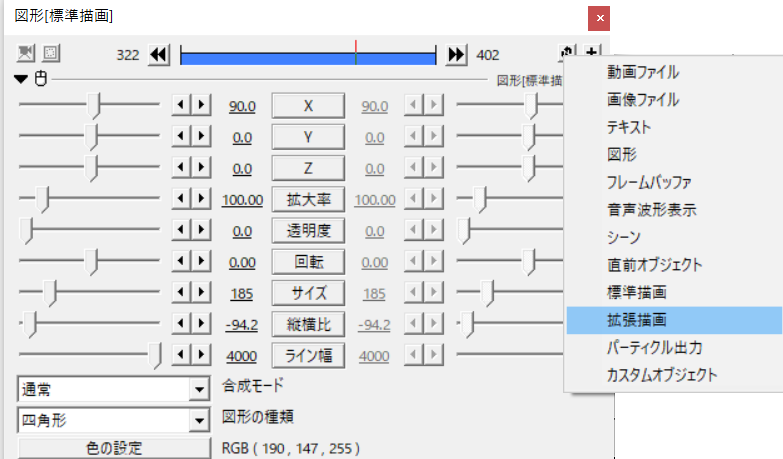
『拡張描画』に変更することによって変更できる数値項目が増えます
テキストオブジェクトにアニメーション効果【Delay個別(Lite)@DelayMove】を追加
Delay個別(Lite)@Delay Moveの数値項目
Delay個別@DelayMove
- Delay →150.0(移動なし)
- random→0.0(移動なし)
- 時間補正 →1(移動なし)
テキストオブジェクトに中間点を作成
テキストオブジェクトを選択した状態で右クリックを行う『中間点を追加』を選択します
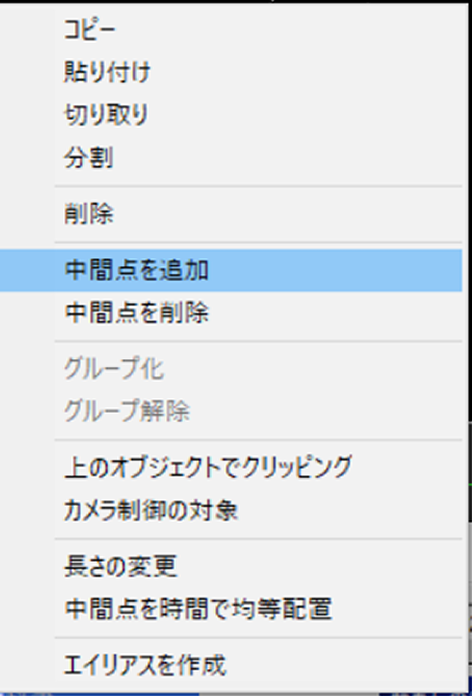
これにより中間点が追加されます
中間点が追加されるとタイムライン上にあるオブジェクトに区切りが発生します
テキストオブジェクトの数値を調整
数値設定の際にポイントとなってくるのが移動方法です
今回は主にUndoFish氏のイージングスクリプト23番を移動で使用しています
【前半部分の設定】
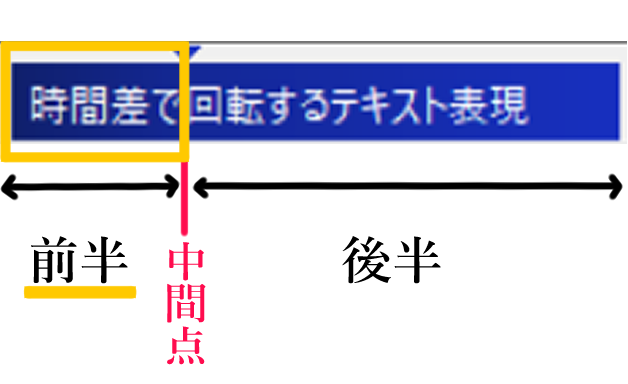
【テキスト】の数値設定
- 透明度 → 100から0.0(イージング23番)
- 縦横比 → -100から0.0(イージング23番)
- X軸回転 →-360から0.0(イージング1番)
- Z軸回転 →-360から0.0(イージング23番)
- サイズ → 150(移動なし)
- 文字毎に個別オブジェクト→チャックあり
【後半部分の設定】
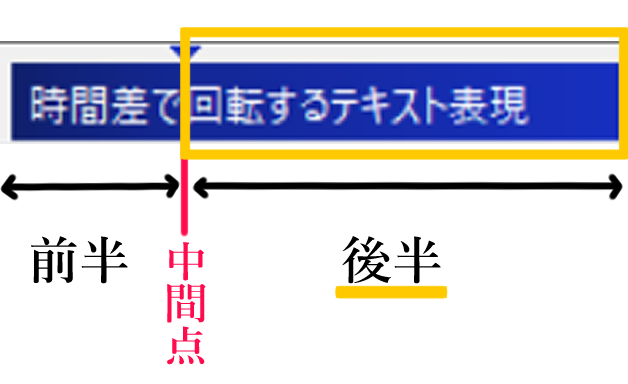
【テキスト】の数値設定
- 透明度 → 0.0から0.0(イージング23番)
- 縦横比 → 0.0から0.0(イージング23番)
- X軸回転 →0.0から0.0(イージング1番)
- Z軸回転 →0.0から―360(イージング23番)
- サイズ → 150(移動なし)
- 文字毎に個別オブジェクト→チャックあり
完成
時間差で回転するテキスト表現のまとめ
いかがでしたか?
今回は無料動画編集ソフトAviUtlを使用して時間差で回転するテキスト表現について紹介しました
『拡張描画』にすることによってオブジェクトを回転させることができることは以前紹介させていただきました
興味がある方以下もご覧ください
今回はオブジェクトを回転させることに加えて93氏のDelayMoveを使用することによって複数の文字であっても時間差をつけて各々回転させれることが分かっていただけたと思います
冒頭の動画ではX軸回転とZ軸回転組み合わせた回転になっていますがX軸回転とY軸回転、Y軸回転と軸回転を組み合わせることだってできます
また回転させるタイミングをずらすことでもおしゃれになります
ぜひご自身でもいろいろ試してみてください





コメント