今回はAviUtlの有志スクリプト製作者93氏のDelayMoveスクリプトに含まれるDelay(個別)@DelayMoveについて紹介します
本記事の内容をご理解いただくと以下の様な動画を作成することができるようになります
- Delay個別の導入方法
- Delay個別を使用する方法
- Delay個別の各項目について
- Delay個別を使った表現
- Delay個別のまとめ

それではさっそく内容に入ります
Delay(個別)@DelayMoveの導入方法
【Delay個別@DelayMove】はAviUtl本体を導入した段階では搭載されていません
ご自身で導入作業を行う必要があります
Delay個別@DelayMoveを使用する方法
Delay(個別)@DelayMoveはアニメーション効果の中に含まれています
複数スクリプトを導入している場合は見つけるのが大変なので予め『93氏専用のスクリプトフォルダー』を作成していれば以下のようにすぐに【Delay個別@DelayMove】を項目から見つけることが可能です
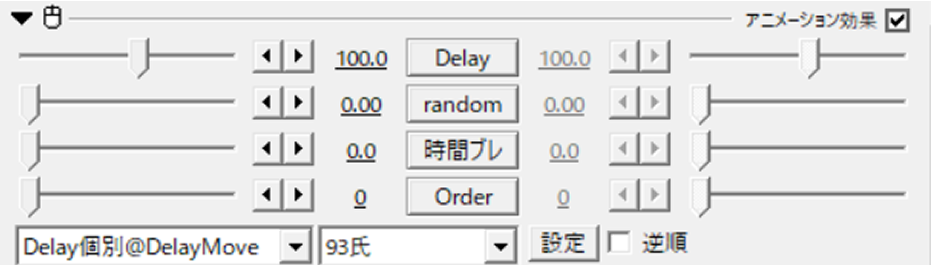
テキストオブジェクトに【Delay個別@DelayMove】適用させる場合には『文字毎に個別のオブジェクト』にチェックをいれないと一文字ずつのモーションにならなくなってしまいます
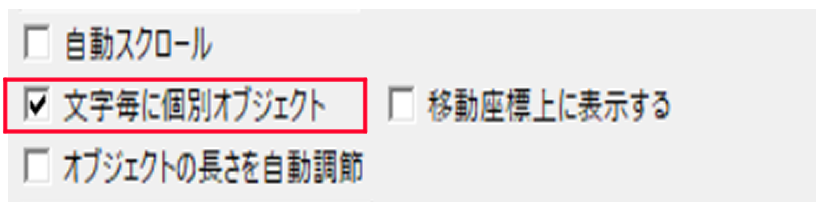
Delay個別@DelayMoveの各項目について
Delay個別@DelayMoveの設定ダイアログは以下のように表示されます
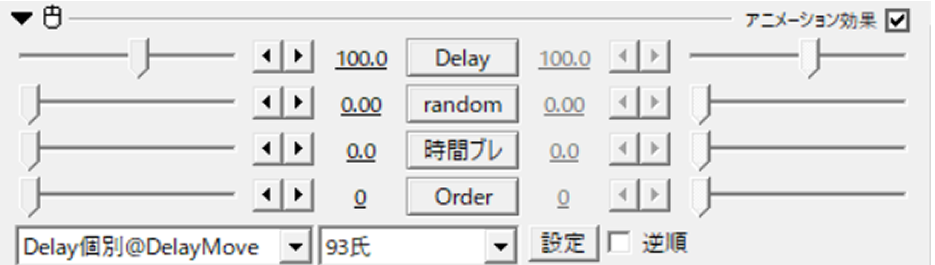
最初に表示される項目は
- Delay
- random
- 時間ブレ
- Order
- 逆順
があります
設定ダイアログ上に表示されている『設定』のボタンをクリックすることによってさらに詳細な調整を行うことがせきます
設定の項目では以下の調整を行うことが可能です
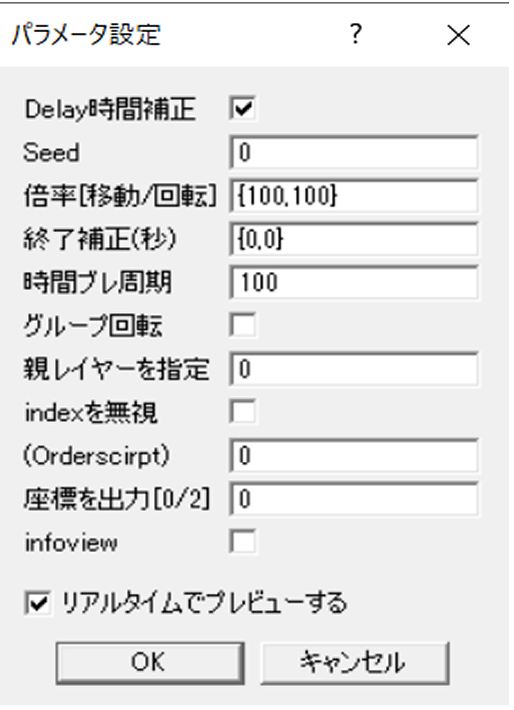
各項目については以下でまとめています参考にどうぞ
Delay個別@DelayMoveの設定ダイアログ
Delay
Delayはズレの度合いを調整する項目になります
初期設定では100.0に設定されています
Delayは数値が大きくなるにつれてズレが生じる時間差が大きくなります
Random
この項目は移動のタイミングにばらつきを生じさせる項目になります
randomの数値が0になっているものと数値を調整したものを比較するのが一番わかりやすいです
Order
動きの順番を変える項目です
- Order 0 :左上から右下へ(初期設定)
- Order1:右から左へ
- Order2:上から下へ
- Order3:中央から横へ
- Order4:中央から縦へ
- Order5:中央から同心円状へ
逆順
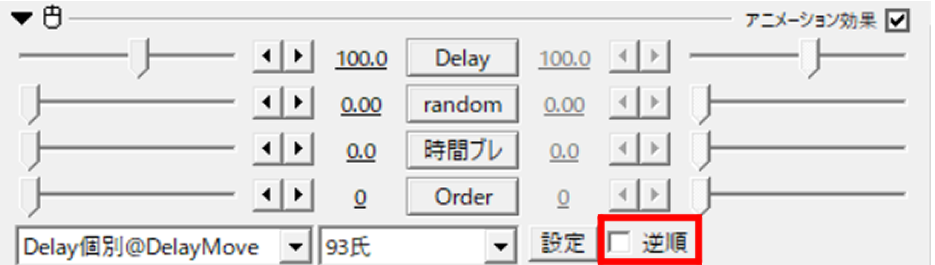
初期設定の段階ではチェックがはずれていますが逆順のチェックをいれることによって順番が逆になります
なおこの『逆順』は『Order』の項目の動きも逆にすることができます
動きの確認を行う際には『infoview』にチェックを入れた方が視覚的に分かりやすくなることを覚えておくと作業が楽になります
Delay個別@DelayMoveの詳細設定
親レイヤーを指定
通常はDelay(個別)の効果を追加したオブジェクトに追従するかたちでDelay表現がされるのに対して指定した親レイヤーのオブジェクトを追従させることができる項目です
親レイヤーはあえて見えなくすることもおすすめです
そうすることによって演出の邪魔をしなくなります
infoview
初期設定の段階ではチェックが入っていません
『infoview』にチェックをいれることによってDelayの強弱が色で認識できるようになります
【Delay個別@DelayMove】を使った表現
テキスト表現
【Delay個別@DelayMove】を使用した表現を作成することが可能です
気に入った方は各表現方法の詳細も確認してみてください
【Delay個別@DelayMove】のまとめ
いかがでしたか?
Delay個別を使用することによって座標や回転の移動時に簡単に時間差をつけてくれるとても素敵な表現ができるようになります




コメント