今回は無料動画編集ソフトAviUtlの出力プラグイン【x264guiEx】の導入方法について紹介します

なぜ【x264guiEx】を導入する必要があるのですか?

実はAviUtlは初期設定の状態では【.avi】というファイル形式でしかエンコードができません

【x264guiEx】を導入することにより【MP4 】形式など馴染みにあるファイル形式で出力できるようになります

なるほど!
AviUtl初心者の方はとりあえず導入した方が良いプラグインのひとつです
- 【x264guiEx】導入手順
- 【x264guiEx】導入手順に従い実際に導入してみる
- 【x264guiEx】が正しく導入されているか確認
- 【x264guiEx】導入のまとめ

それではさっそく内容にはいります
【x264guiEx】導入手順
- 【rigayaの日記メ兼メモ帳】から【x264guiEx】をダウンロード
- ダウンロードしたファイルを展開し【auo_setup.exe】のファイルを実行
- AviUtlの本体フォルダを指定し次へをクリック
- インストールを完了後終了をクリック
【x264guiEx】導入手順に従い実際に導入してみる
【rigayaの日記メ兼メモ帳】から【x264guiEx】をダウンロード
【x264guiEx】をダウンロードする【rigayaの日記メ兼メモ帳】はこちらからすすめます
以下の項目【x264guiEx 2.xx(ミラー)】をクリックする
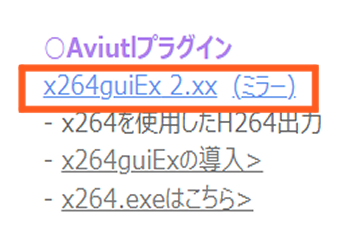
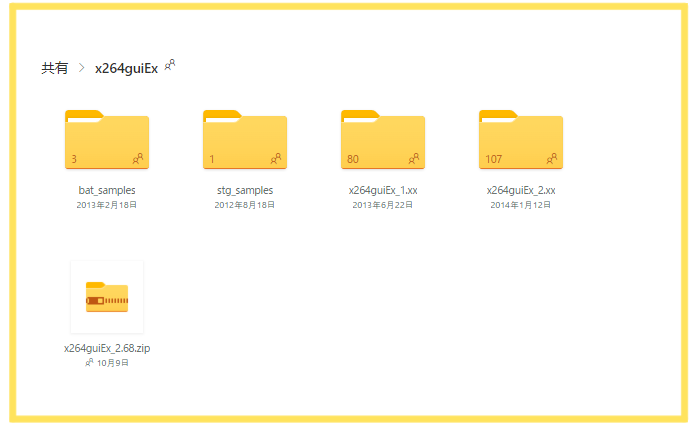

複数の『x264guiEx ○○○○』というファイルがありますね

その中で一番更新が新しいファイルをダウンロードしましょう

今回は【x264guiEx_2.68 zip】をダウンロードしています
ダウンロードしたファイルを展開【auo_setup.exe】のファイルを実行
先ほどダウンロードしたファイルを中身のなかに【auo_setup.exe】といういうファイルがあります
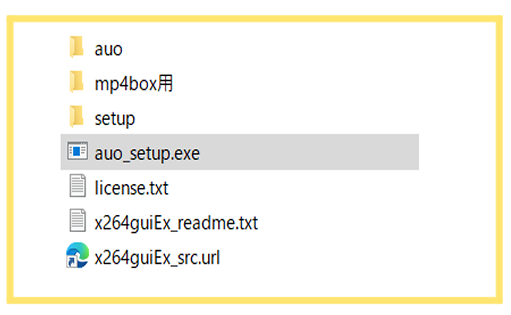

これをクリックするとインストールの確認にはいります
AviUtlの本体フォルダを指定し次へをクリック
【x264guiEx】のインストーラーが起動すると以下の表示が現れます
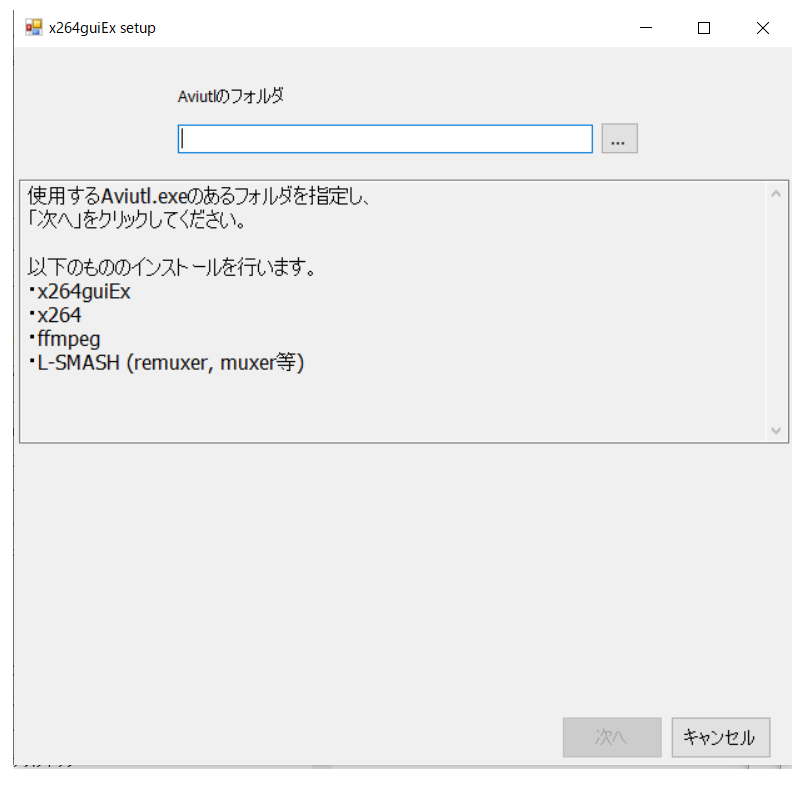

【…】部分をクリックしてインストール先であるAviUtlの本体が保存されているフォルダを選択しましょう
その後【OK】ボタンをクリックすればインストールが開始されるのでインストール終了まで 待ちましょう
【x264guiEx】が正しく導入されているか確認
【x264guiEx】が正しく導入されているかは【ビデオ圧縮画面】から確認することができます
AviUtlを起動させて以下の順番でクリックします
【ビデオ圧縮画面】の表示方法
- メインウィンドウの左上に表示されている【ファイル】をクリック
- プラグイン出力から【拡張x264出力(GUI)Ex】を選択
- 【ビデオ圧縮】をクリック
- 【ビデオ圧縮画面】が表示される

ちなみにタイムライン上に何もオブジェクトが存在していないときなどにはプラグイン出力の項目が選択できないのでその際は右クリックをして【新規プロジェクトの作成】をする必要があります
以下が【ビデオ圧縮画面】です
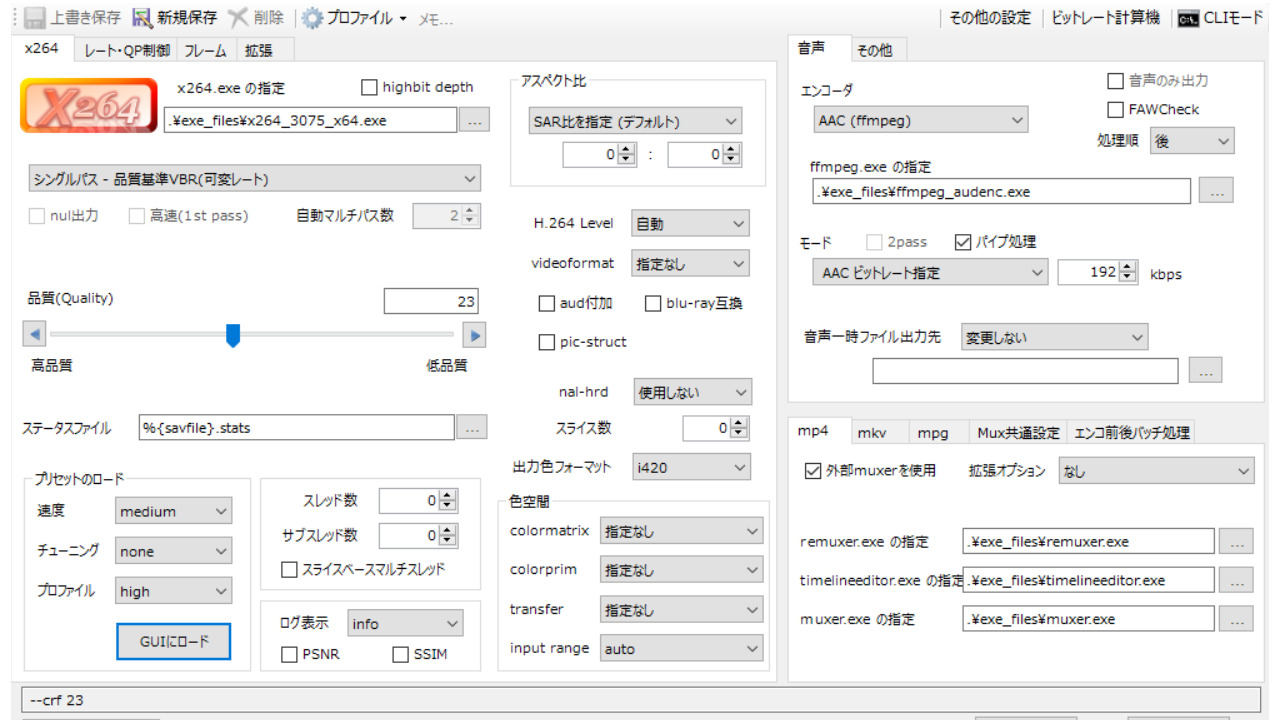
以下のの項目が空欄になっていなければ無事インストールできています
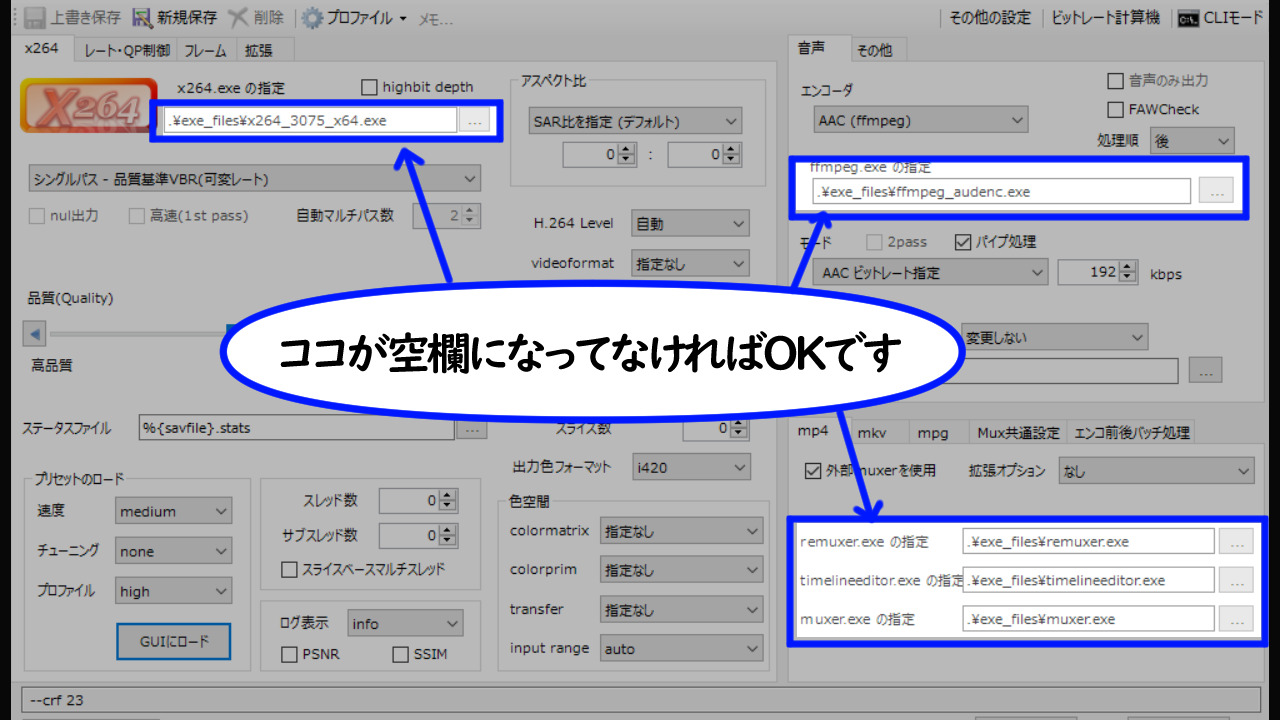
出力プラグイン【x264guiEx】の導入方法のまとめ
いかがでしたか?
これで出力プラグイン【x264guiEx】の導入は完了です
これで【.avi】ファイル形式以外に以下のファイルがAviUtlでエンコードすることができます
動画形式
- MP4
- MK4
映像コーデック
- H.264
音声コーデック
- AAC
- LPCM
- MP3
- Vorbis
- ALAC
出力プラグイン【x264guiEx】の導入お疲れ様でした
【x264guiEx】で動画をエンコードする方法について気になる方はぜひ以下の記事もご覧ください





コメント