文字の書式を簡単に置き換える方法について紹介します
本記事の内容を以下のように一部だけの書式を置き換えたり
すべての書式を1度に違う書式に置き換えることが可能になります。
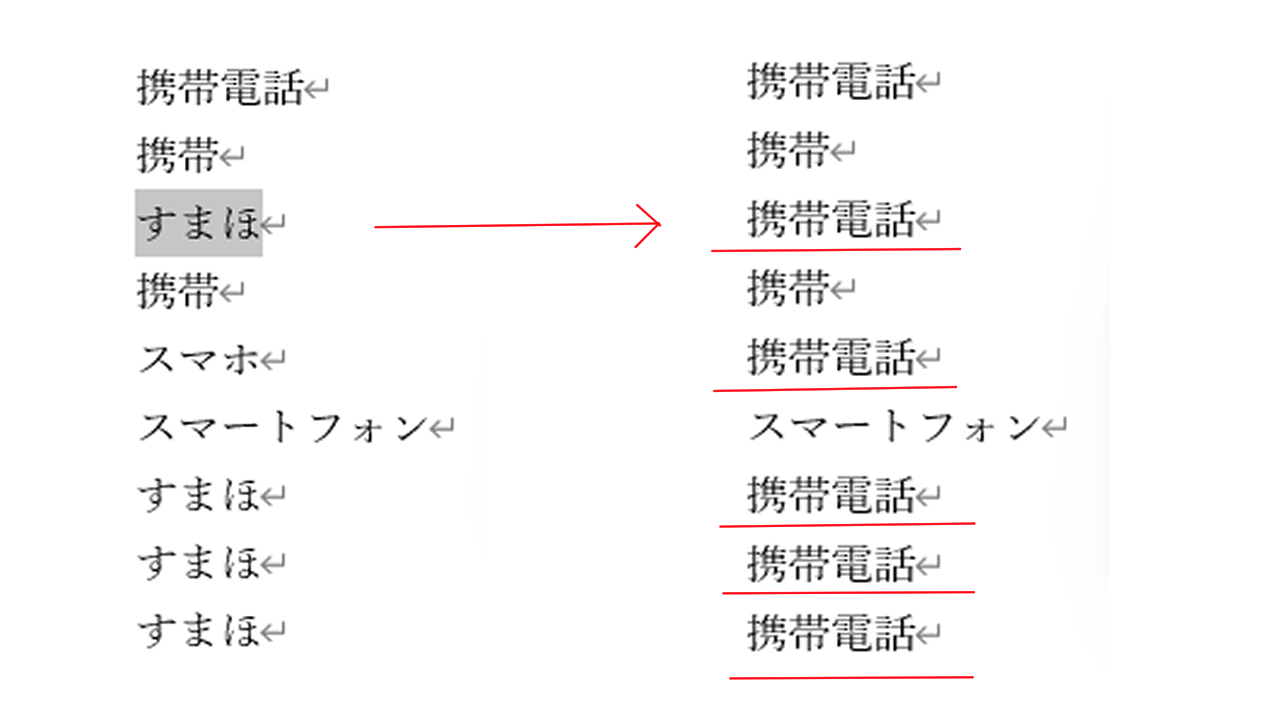
本記事の内容をマスターすると書式が決まった書類を効率的に作成することが可能になります
本日使用しているソフトはWordです
リンク

ぴぃ子
それではさっそく内容に入ります
本記事の内容
- 文字の書式を簡単に置き換える方法
- 一部の文字だけを置換する方法
- 全ての文字を置換する方法
文字の書式を簡単に置き換える方法
文字の書式を置換するのには『置換ダイヤログウィンドウ』を使用します
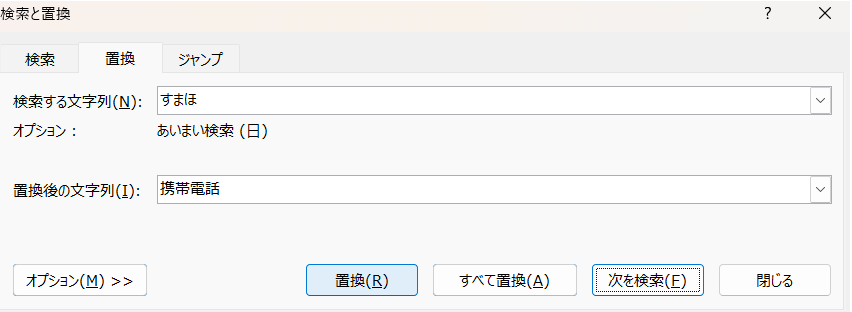
『置換ダイヤログウィンドウ』はキーボードの『Ctrl』+『H』を同時に押すことによって表示させることができます
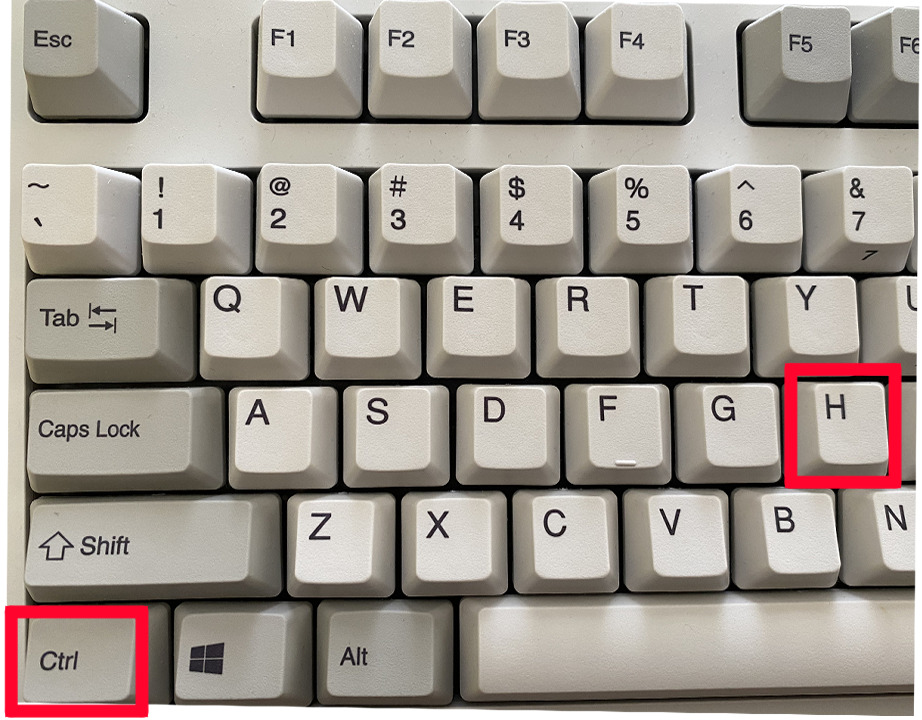
実際にご自身で試してみてください
以下のような『置換ダイヤログウィンドウ』が表示できるはずです
一部の文字だけを置換する方法
1【Ctrl】+【H】を押します
2『置換ダイアログウィンドウ』が表示されます
3検索文字列に置き換えたい文字を入力
4置換をクリック
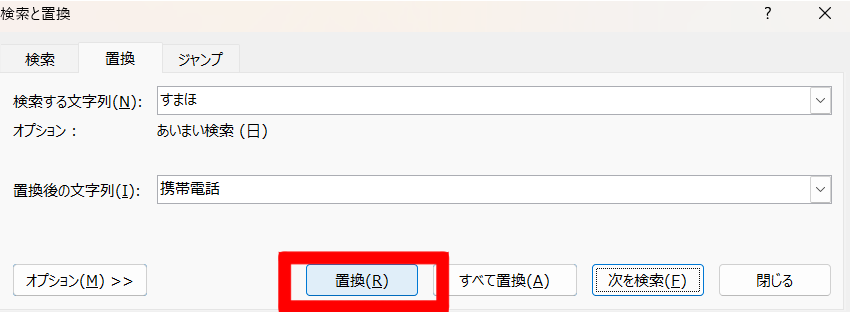
この作業によって該当する文字列の先頭から変換されます
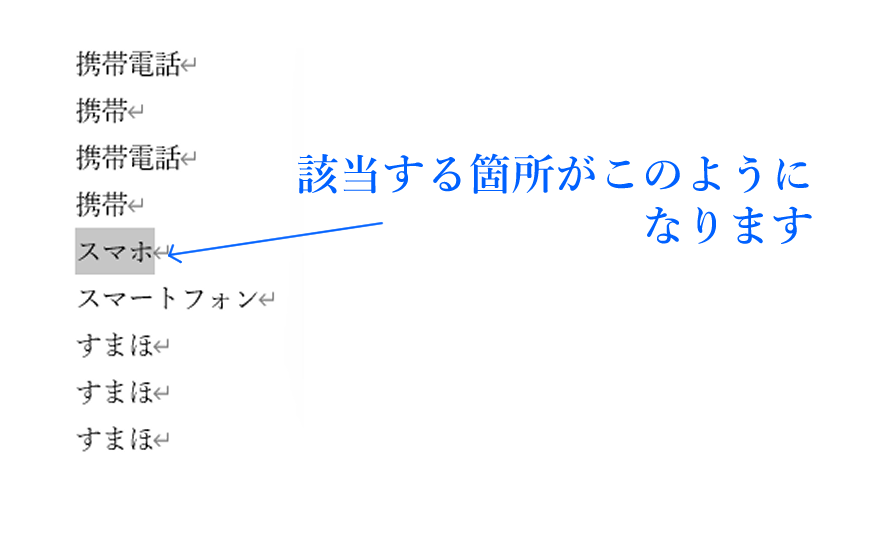
全ての文字を置換する方法
先ほどの一部の文字だけの置換と途中まで手順は同じです
1【Ctrl】+【H】を押します
2『置換ダイアログウィンドウ』が表示されます
3検索文字列に置き換えたい文字を入力
4『すべて置換』をクリックします
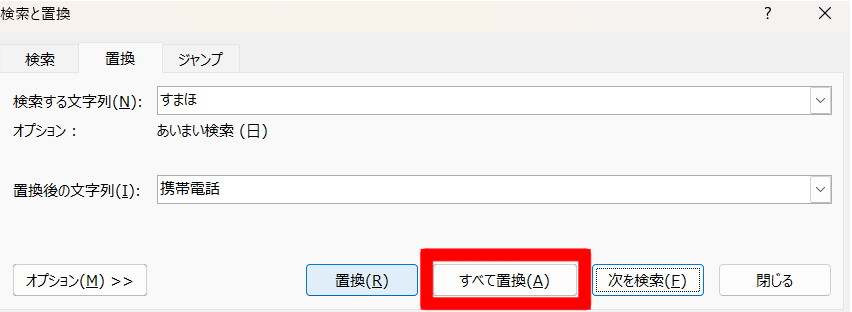
この作業によりテキストの最後まで一括で文字置換をすることができます
まとめ
いかがでしたか?
今回は素早く文字置換を行う方法について紹介しました。
本記事の内容をマスターできると作業効率をぐっと上げることができるようになります。
ぜひご自身でも実践してみてください。




コメント