今回はWindowsのbit数確認方法についての記事です
パソコンでアプリを検索していると「32bit版」「64bit版」という表示をよくみかけませんか?
この【bit】とはパソコンが一度の処理で扱えるデータの大きさを表しています。
- 【32bit】と【64bit】のアプリはどちらをダウンロードするとよいか?
- WindowsPCの【bit数】を確認方法
- パソコンの【bit数】を確認する方法のまとめ

それではさっそく内容にはいります
パソコンのbit数を確認する方法
【32bit】と【64bit】のアプリはどちらをダウンロードするとよいか?
64bitは64桁の2進数のデータ、つまり2の64乗の数を1度に処理できるということをあらわしています

難しくてよくわからないけれど32bitよりも64bitのほうが仕事が早いということですよね?

ざっくりいうとそうです
【32bit】と【64bit】のアプリはどちらをダウンロードするとよいのでしょうか?

32bitと64bitのアプリがあるときは64bitのアップリをダウンロードした方が良いということですか?

ダウンロードするアプリはご自身のパソコンのbit数と合わせるの一般的です
32bitのパソコンを使っているのに64bit のアプリをダウンロードしてもうまく動作しないことがあります
アプリはダウンロードするときはご自身のパソコンのbit数を確認してからにしますしょう
WindowsPCのbit数の確認方法
bit数を確認するには【デバイスの仕様】や【システム】から確認することが可能です
表示方法は複数あるため今回紹介する方法からご自身でやりやすいものをひとつでも覚えればbit 数の確認ができるようになります
主に一般的な方法2つを今回ご紹介します
- 【バージョン情報】の画面の【デバイス仕様】から確認
- 【コントロールパネル】の【システム】画面で確認
【バージョン情報】の画面の【デバイス仕様】から確認
デバイス仕様を表示する方法はいくつかありますが、以下の手順が素早く表示することが可能です
1【スタートボタン】を右クリック
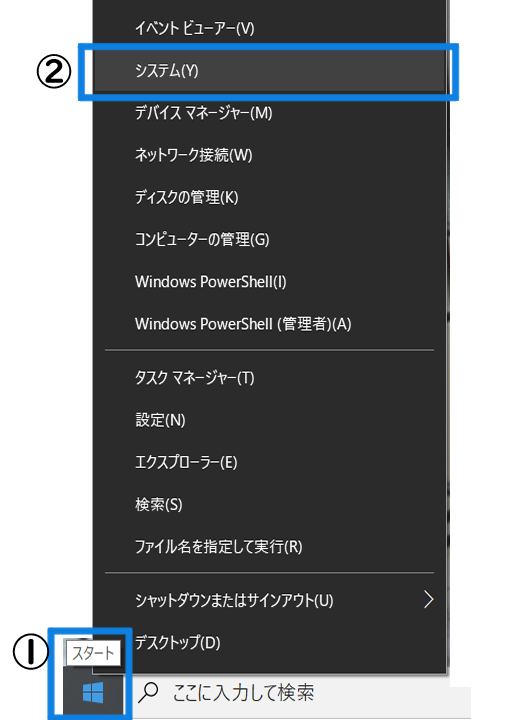
2【システム】を選択
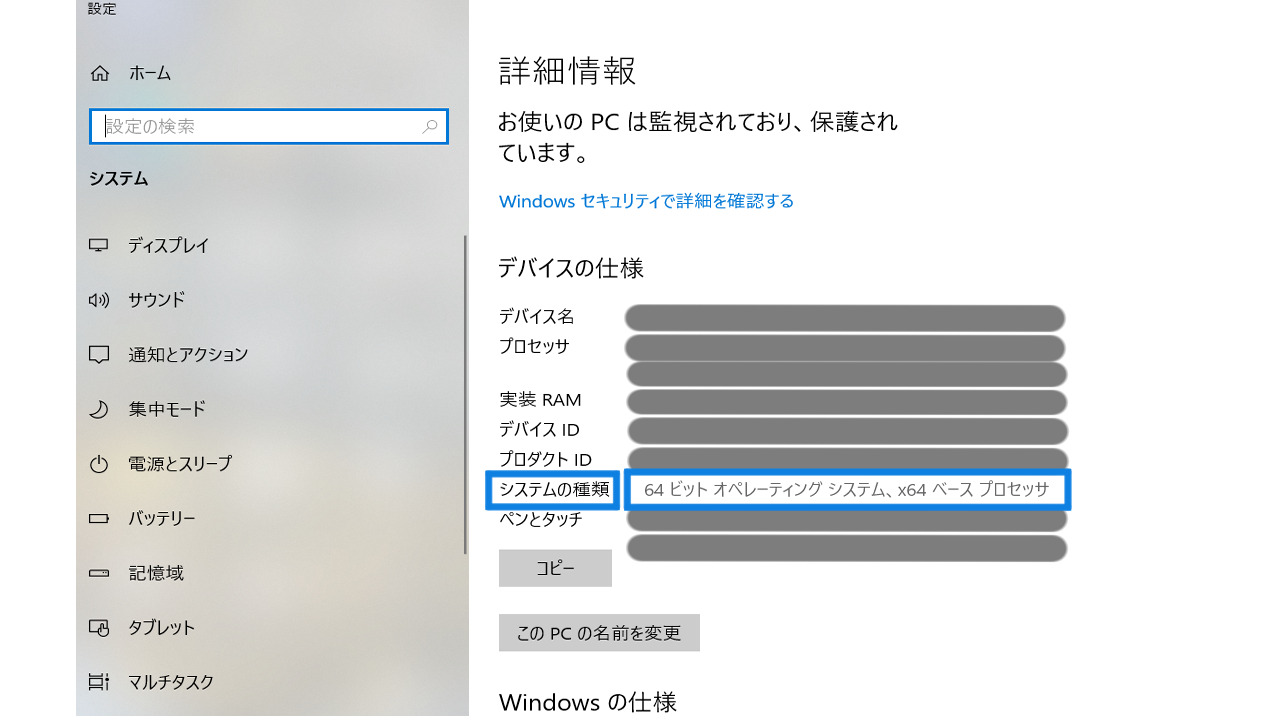
この動作により【バージョン情報】の画面が表示されます
もし【デバイス仕様】の項目が隠れている場合は、画面をスクロールすることで表示されます。
【システムの種類】の横に書かれてあるのがパソコンのbit数になります。
「64ビット オペレーティングシステム」と表示されているためこのパソコンは64bitということがわかります
32bitの場合は「32ビット オペレーティングシステム」と表示されます
【コントロールパネル】の【システム】画面で確認
1【Windows】キー+【Pause/Break】キーを同時に押す
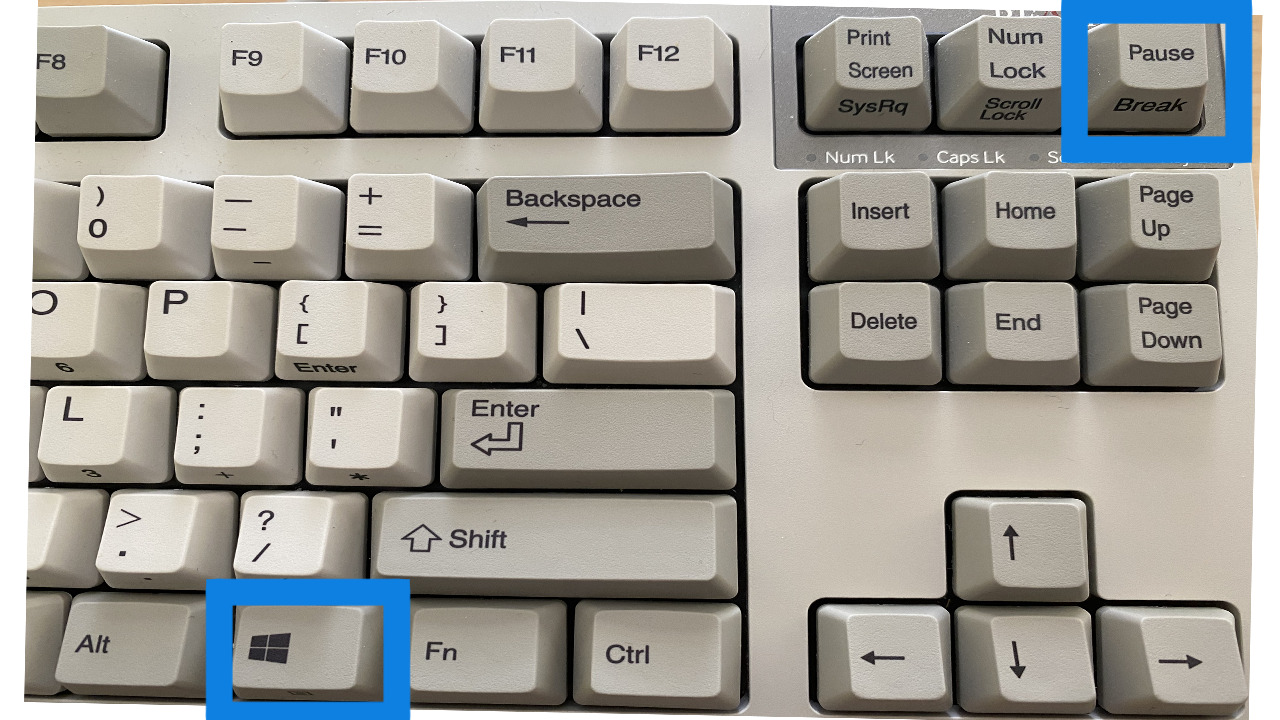
2【システム】画面が表示
この動作によりコントロールパネルの【システム】画面が表示されます
【システムの種類】の項目からビット数を確認することができます
「64ビット オペレーティングシステム」と表示されているためこのパソコンは64bitということがわかります
32bitの場合は「32ビット オペレーティングシステム」と表示されます
もしご利用のキーボードに【Pause/Break】キーがない場合は
- 【Windows】キー
- 【Ⅽ】キー
- 【P】キー
- 【Enter】キー
この順番にキーをおしてコントローラーパネルを表示してください
パソコンのbit数を確認する方法のまとめ
いかがでいしたか?
今回はWindowsPCのパソコンのbit数についてまとめました
最近のWindowsパソコンは64bitのことがほとんどですが、絶対とはいいきれません
bit数はアプリをインストールするときに限らず、サポートセンターに問い合わせをする際にも聞かれることがあります
bit数の確認方法はひとつだけでなく、複数の方法があります。
すべてを覚える必要はありませんのがもしものときのためにbit数の確認方法は覚えておくと便利ですよ




コメント