以前デジタルペイントソフトCLIP STUDIO PAINT PROの機能のひとつ選択範囲を使用すると作業効率が上がるということを紹介しました
ある程度選択範囲を使用したことがある方ならばその都度選択範囲を設定するにのは意外と面倒だなと思ったことがあると思います

もっと楽に選択範囲を使うことってできませんか?

それならば【選択範囲をストック】を使用するとても便利ですよ
今回は選択範囲をもっと楽に使う方法として【選択範囲ストック】の機能について紹介します
- 【選択範囲ストック】とは?
- 【選択範囲ストック】する方法
- ストックした選択範囲を使用する
- 選択範囲レイヤーの扱いについて
なお今回の内容はCLIP STUDIO PAINT EXを使用している方と共通のないようになっています

それではさっそく内容にはいります
【選択範囲ストック】とは?
【選択範囲ストック】とは一度作成した選択範囲を使いまわすことができる機能のことです
同じ選択範囲を何度も使用する場合には【選択範囲ストック】を使用することによって作業効率を上げることができます
【選択範囲ストック】を作成すると『選択範囲レイヤー』がレイヤーパレット上に表示されます

言葉で理解するよりも実際に操作することで【選択範囲ストック】の便利さが体感できます
【選択範囲をストック】を作成する方法
1選択範囲を作成します
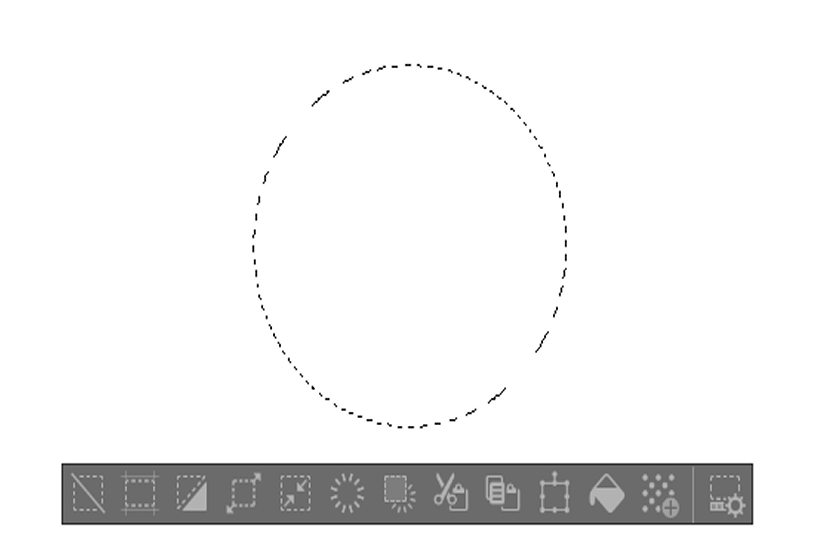
2作成した選択範囲を解除せず選択範囲メニューをクリックします
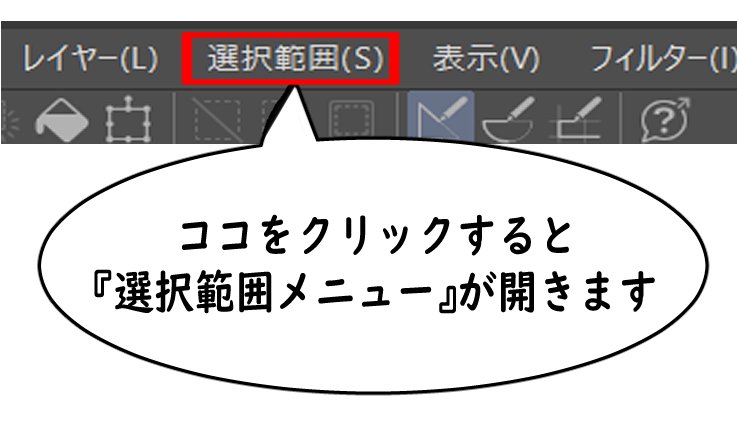
3項目の中から『選択範囲をストック』をクリックします
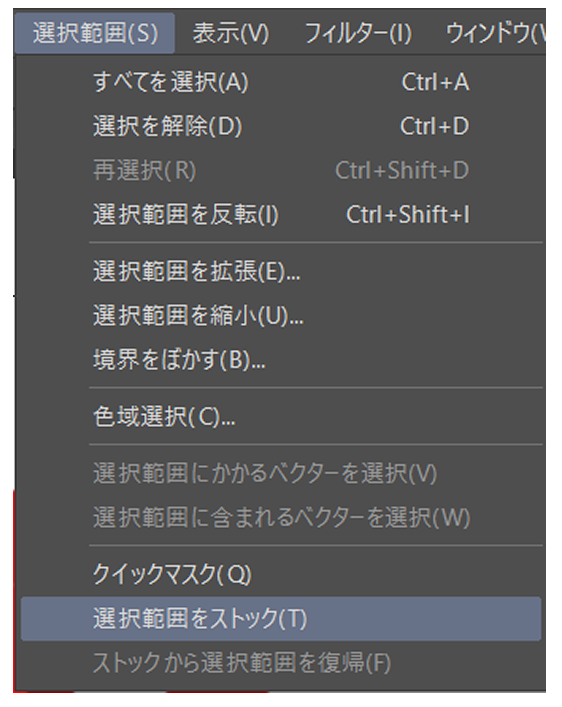
4選択範囲が緑色に表示される、レイヤーパレットに『選択範囲レイヤー』が作成される
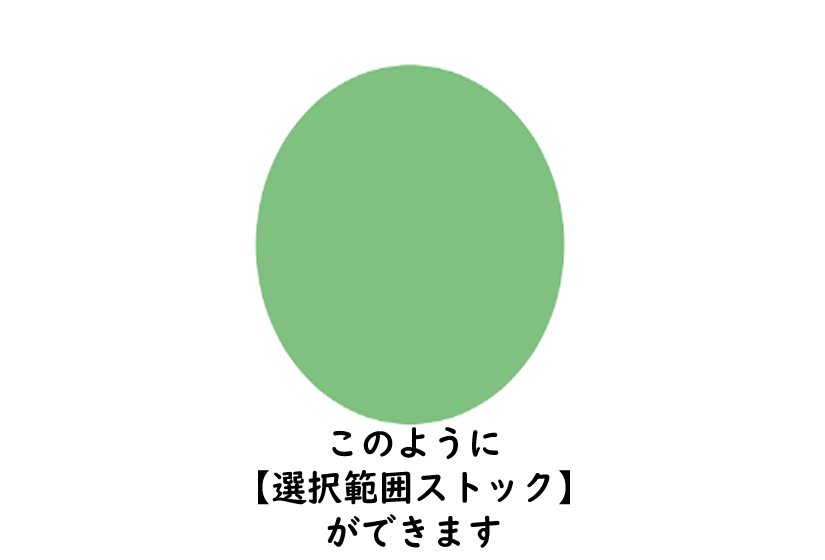

【選択範囲ストック】を作成する手順はこのようになります
ストックした選択範囲を使用する
さきほどの手順でストックした選択範囲は使いたいときに『ストックから選択範囲復帰』をクリックすることによって使用することができます
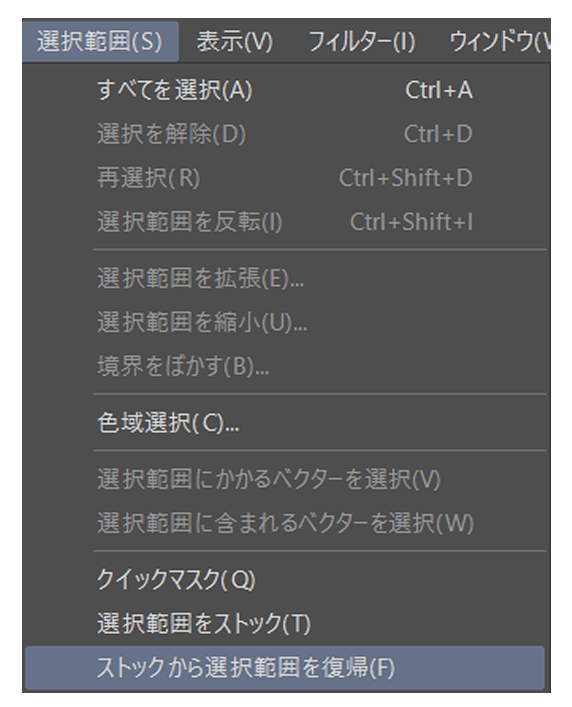

選択範囲レイヤーを選んだまま選択範囲メニューの項目から『ストックから選択範囲』を復帰をクリックするだけでOKです
なお選択範囲レイヤーが複数あってすべての選択範囲を復帰させたいときには選択範囲レイヤー以外の用紙やレイヤーを選ぶことによって選択範囲が復帰します
選択範囲レイヤーの扱いについて
選択範囲レイヤーは不要になれば通常のレイヤ―と同じように削除することが可能です
なお、非表示や削除を行わなかったとしても作品を印刷した際に反映されることはありません
下書きレイヤーと同様であくまでクリスタでの作業中のレイヤーとなります

選択範囲をストックをよく使用する場合はコマンドバーに追加することをおすすめします
選択範囲ストックのまとめ
いかがでしたか?
今回はデジタルペイントソフトCLIP STUDIO PAINT PROの機能のひとつ選択範囲ストックについて紹介しました
選択範囲機能を頻繁に使用する方にとっての選択範囲ストックはおすすめの機能のひとつです
まだ使用したことがない方はこの機会にご自身でも使用してみてください




コメント